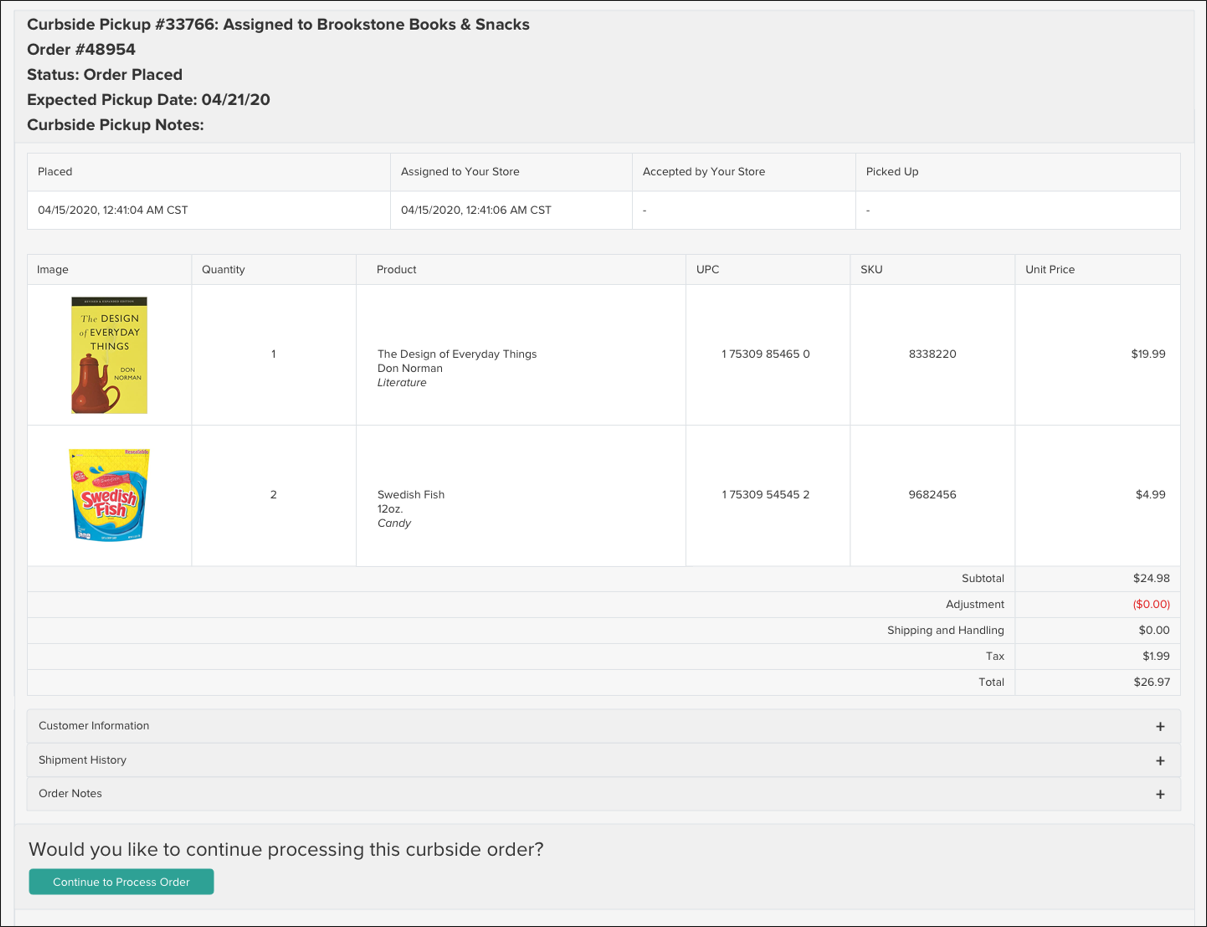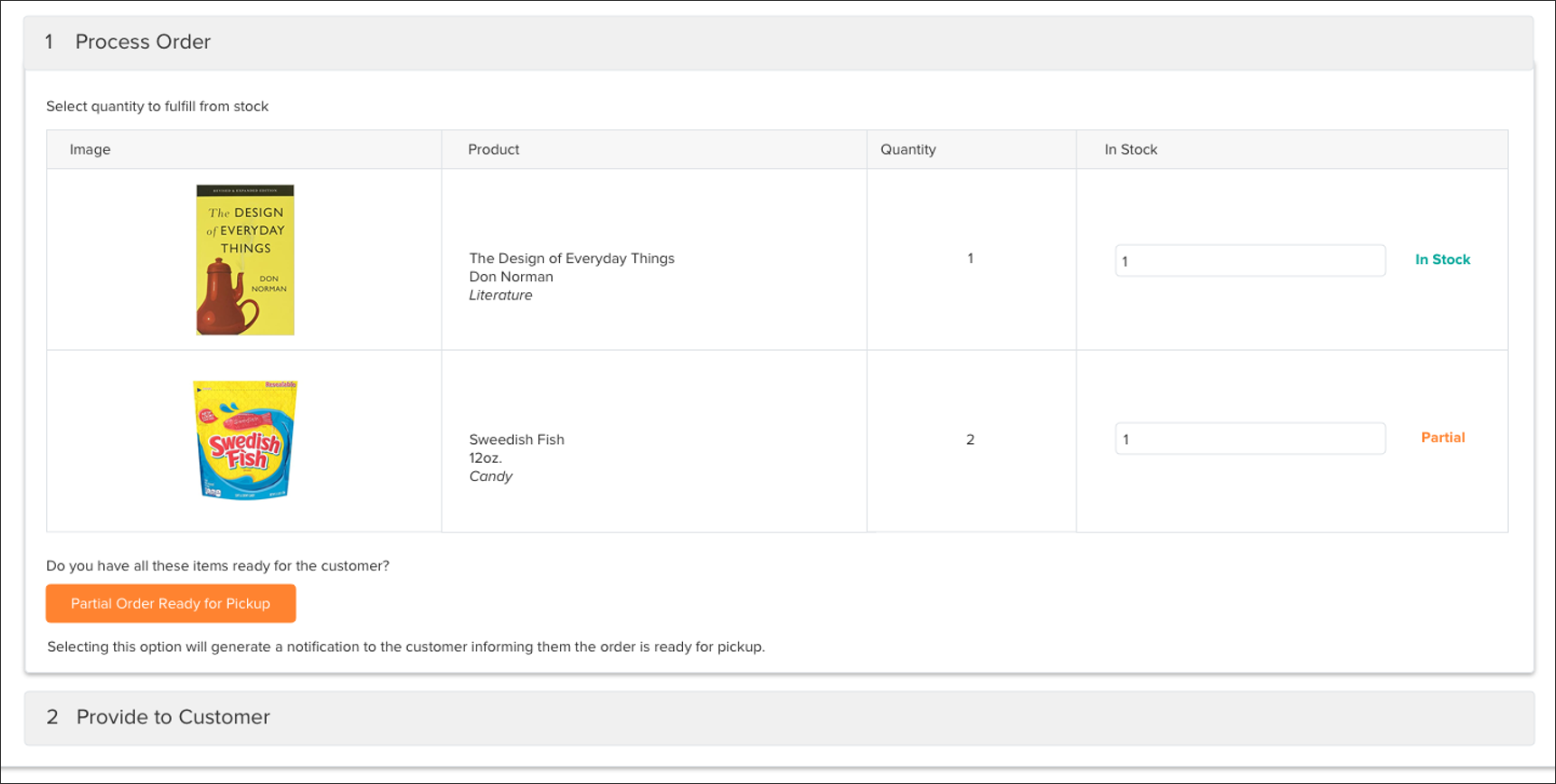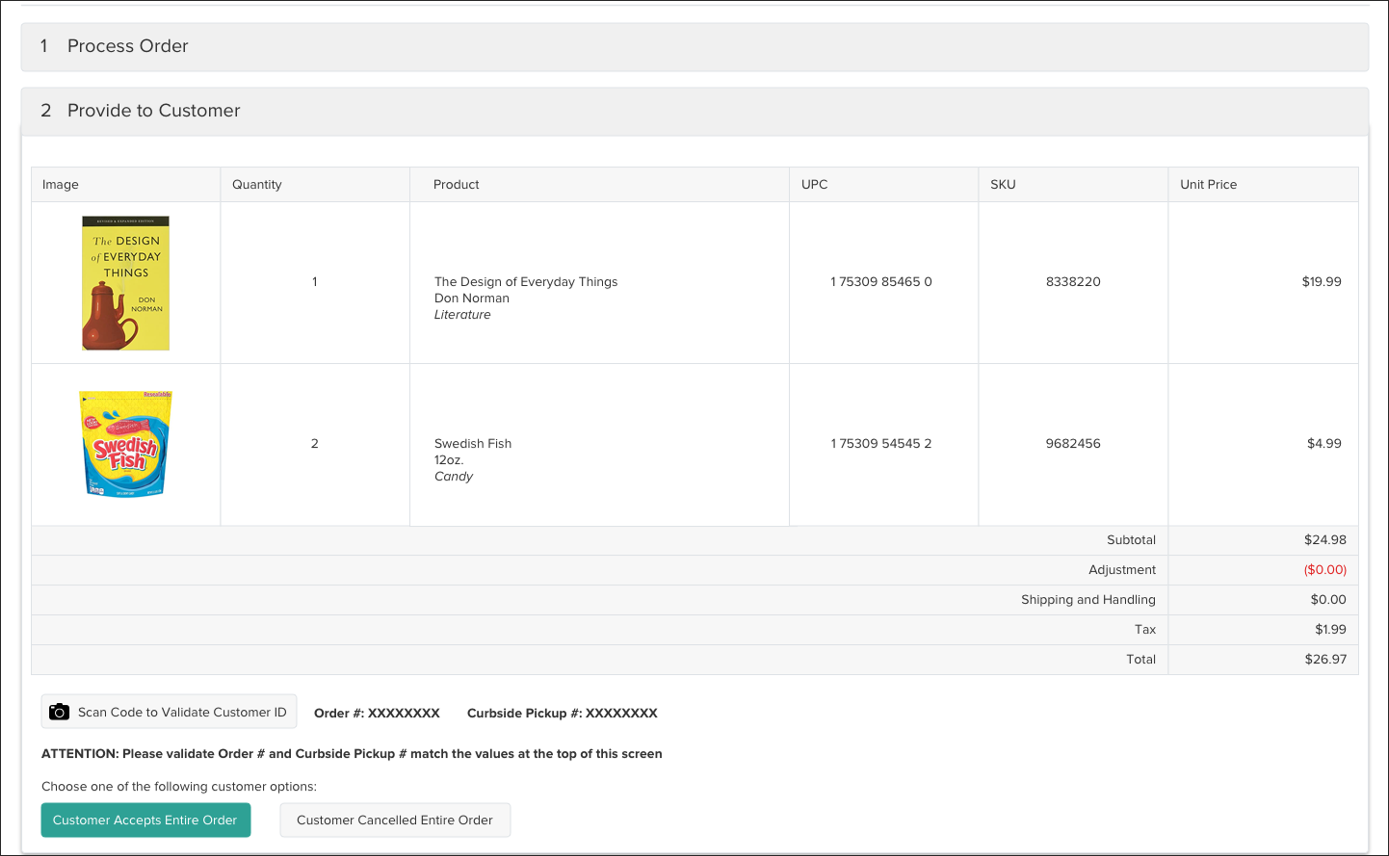Order fulfillment through Kibo’s Curbside Delivery provides a safer shopping experience for both the customer and store associate, allowing retailers to continue serving their customers while limiting traffic within the store and contact between individuals.
Curbside Delivery is an order management and fulfillment process with a flexible system of communication between the customer and retailer to enhance the pickup experience. These communications consist of email notifications that direct customers to landing pages to inform the retailer that they are on their way, that they have arrived, and details to identify their car or indicate where they prefer their order to be placed. This keeps both parties in sync and streamlines the pickup process to ensure accuracy.
The Curbside Delivery Process
Curbside Delivery shipments follow a similar process as BOPIS (Buy Online Pickup in Store) shipments: the retailer accepts the order, validates stock, provides any available inventory to the customer, and then the order is complete. If there is no inventory, then the order is rejected and the customer is informed that it has been cancelled due to lack of inventory.

During this process, a series of email notifications are received by the customer and retailer:
Enable Curbside Delivery
To use Curbside Delivery, you should activate the email used during the Curbside process and enable the fulfillment method at the location level. You can also implement a customer widget on your storefront if you want to use it.
Enable Notifications
Curbside Delivery supports notifications for both the store and the shopper to keep them both up-to-date on the delivery process. All of these notifications are enabled by default but can be disabled.
- Go to System > Settings > General > Emails
- Toggle the Curbside notifications you want to use. For descriptions of these specific emails, see the Customer Notifications and Retailer Notifications sections below or the General Settings documentation.
Enable for Locations
Existing fulfillment locations must have Curbside Delivery enabled as a fulfillment type in their location settings in order for that store to support the process.
- Go to Main > Orders > Locations and click a location entry in the table, or click Edit from the dropdown actions menu on the right of the table row.
- Click the Fulfillment Types field and select "Curbside Delivery" from the dropdown that appear.
- Click Save.

Implement the Widget
Kibo provides a widget that can be added to any storefront via a JavaScript tag to make Curbside Delivery accessible for the shopper. During checkout, the customer is able to select Curbside Delivery as their chosen fulfillment method. The widget also includes editable text fields for the retailer to collect information such as primary and optional alternate pickup contacts.
The widget does not automatically send any data to Kibo – the order information must be sent through a Create Order API call. This widget is also not required; a custom process can be used instead if desired.

Fulfill Curbside Orders
To get started fulfilling a shipment for a Curbside Delivery order:
- Go to Main > Fulfiller.
- Locate the shipment you want to fulfill, whether through the search bar or the widgets on the Fulfiller homepage.
- Click Continue to Process Order to begin or resume fulfilling an order.
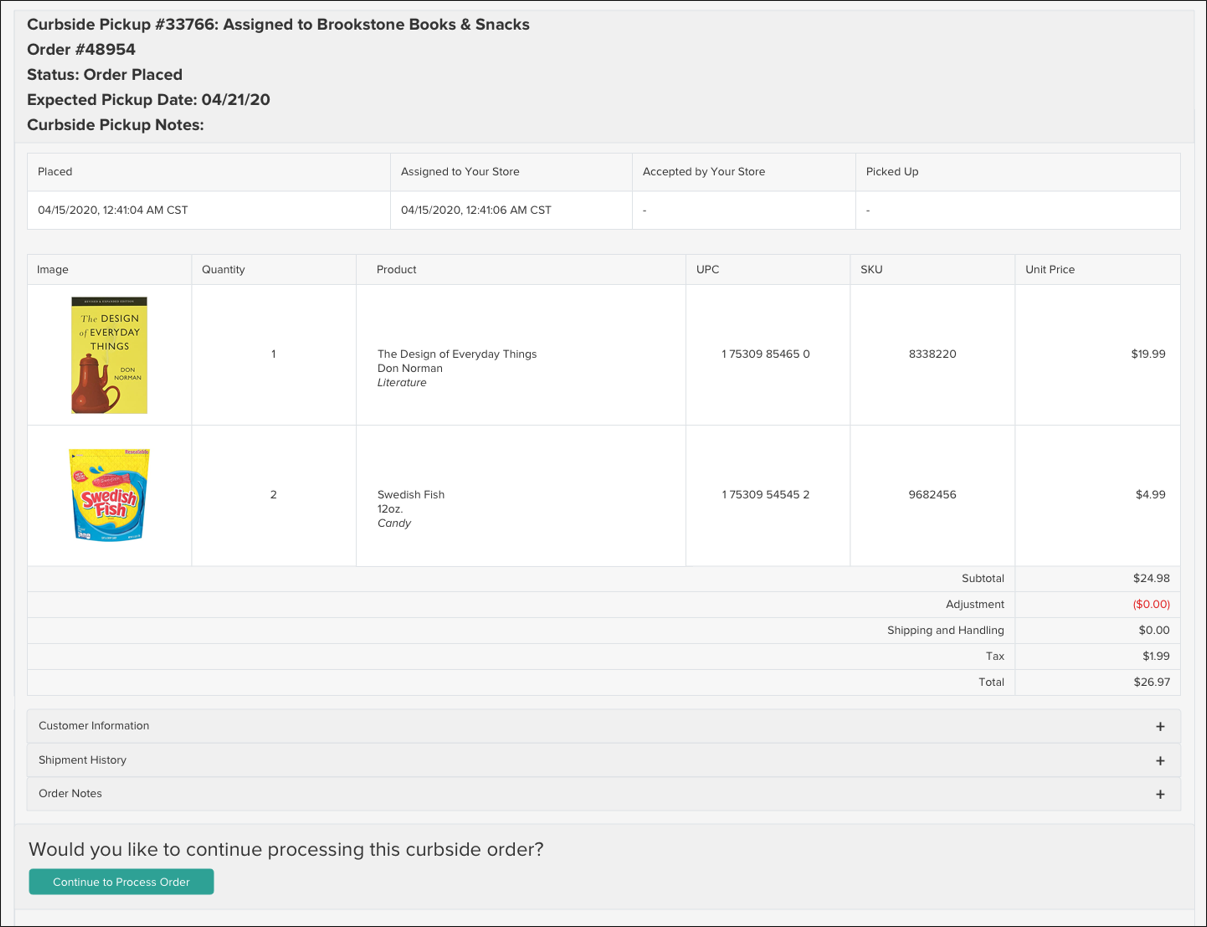
- The first step is Process Order, where stock validation occurs. The expected quantity is shown in the table alongside blank In Stock fields. Retrieve the items and enter how many out of the expected quantity they were able to collect as In Stock.
- If only some items are in stock, then partial pickup will be indicated as shown below and the unavailable items will be cancelled. If there is no inventory in stock for any item in the order, the user will not be able to continue to Provide to Customer and will instead cancel the entire order.
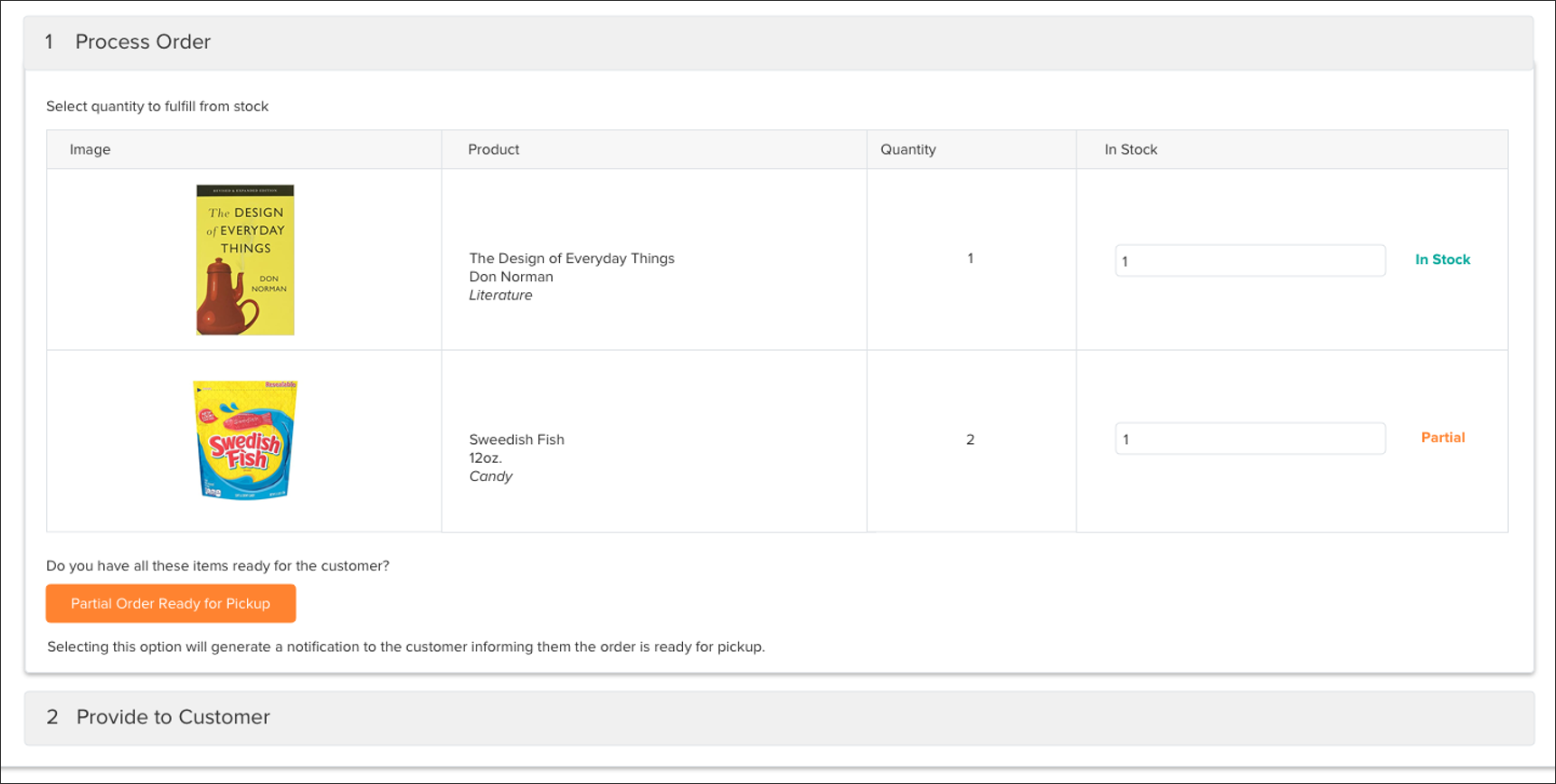
- If only some items are in stock, then partial pickup will be indicated as shown below and the unavailable items will be cancelled. If there is no inventory in stock for any item in the order, the user will not be able to continue to Provide to Customer and will instead cancel the entire order.
- In the Provide to Customer step, the user confirms whether the customer (either the primary pickup contact or the alternate contact, if one was specified) successfully picked up the order. The customer may provide a QR code that can be scanned to verify their identity by validating their code against the order and pickup number.
- Click either Customer Accepts Entire Order or Customer Cancelled Entire Order to complete fulfillment. If the customer accepts the order, it is marked complete. If they do not accept the order, it is cancelled with an automatic reason code of "PURCHASE NOT PICKED UP."
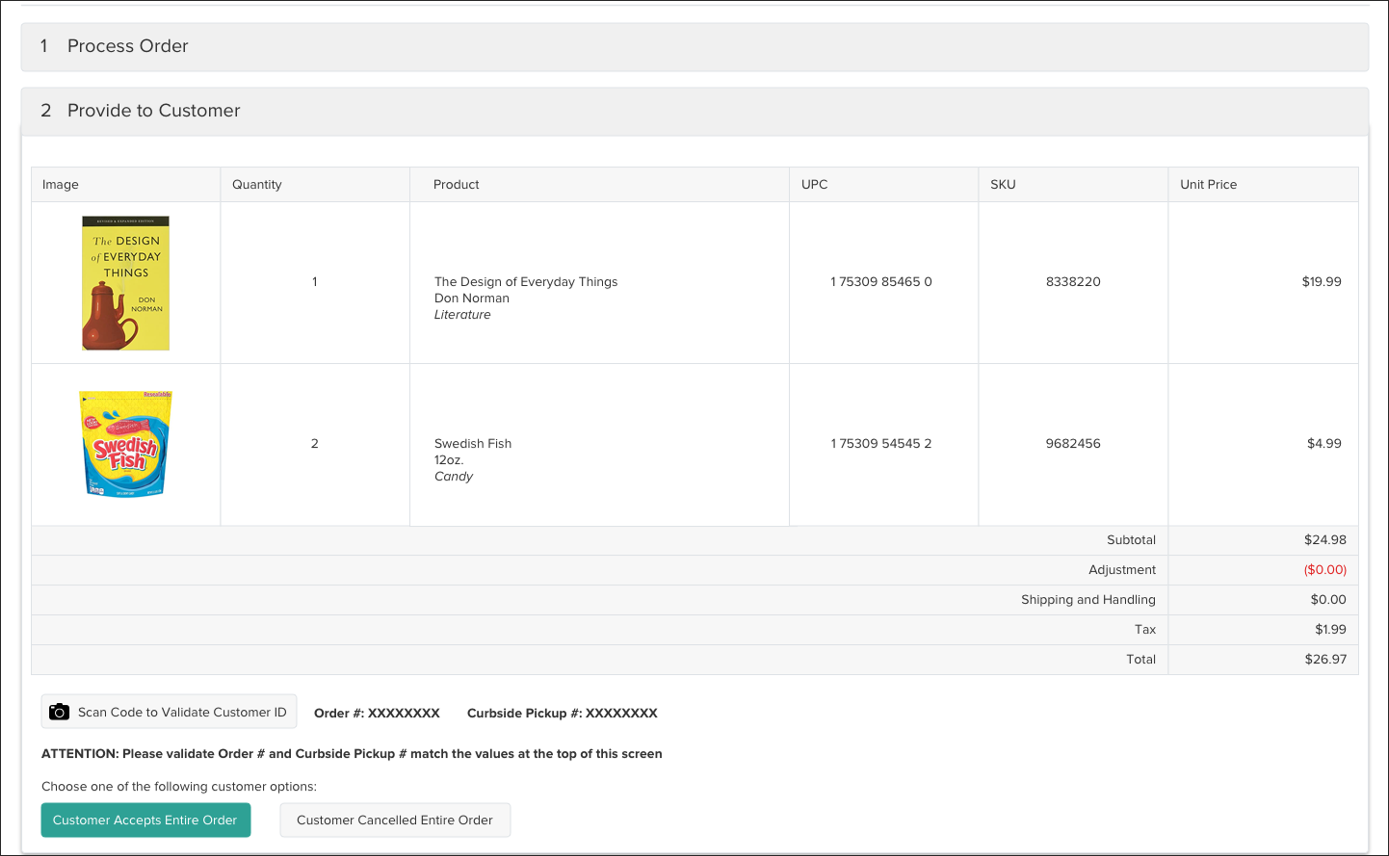
Notifications
Emails allow the customer to generate status updates so that the retailer’s store associates know when to bring the order to the curb. These updates are submitted through links in the notifications. The customer will always receive these email notifications by default.
Kibo provides the default template for notifications, but they can be customized through your theme. If you customize these emails, note that the content must fit within a character limit of 160 characters.

Customer Notifications
The email notification topics that are sent to customers are listed below. If an alternate pickup contact was specified for the order, then these notifications will be sent to the alternate contact in addition to the primary customer.
- Order Confirmation: Triggered when an order is placed and provides pickup instructions including the store location and order items.
- Order Pickup Ready: Tells the customer that their full or partial order is ready for pickup. Triggered when the fulfiller has processed the order and placed it into the Provide to Customer state. This includes a link for the customer to indicate that they are on their way, but also includes an option to say they already arrived in case they did not say that they were in transit earlier (see example on previous page).
- In Transit Confirmation: Triggered when the customer indicates that they are on their way. This includes a link for them to indicate that they have arrived, which leads to a landing page with the retailer's preferred customer identification details and delivery options, such as the car make/model, parking spot number or license plate, and preference for which door or window to place the order in. When the customer arrives at the location and submits this information, the page displays a QR code that the store associate can scan when they bring the order to further validate the customer.
- Order Complete: Triggered whenever the order has been marked as fulfilled.
- Order Cancellation: Triggered whenever the order is cancelled, whether lack of inventory or not picked up.
Retailer Notifications
Retailers receive two notifications that are unique to Curbside during the fulfillment process, Customer In Transit and Customer Arrived. Both are triggered by the customer giving an update to indicate their arrival status, allowing the retailer to know when to take the order to the curb.
- Shipment Assigned / Fulfillment Location Assigned: Triggered when an order is placed and assigned to their fulfillment location, and is thus ready to be processed.
- Customer In Transit: Triggered when the customer indicates they are on their way after their order is ready for pickup. This notification tells the retailer that the customer is en route and should be expected soon.
- Customer Arrived: Triggered when the customer indicates that they have arrived and submitted any identification information about their car or delivery preferences. Upon receiving this notification and customer information, a store associate should take the order to the curb and provide it to the customer.
- Item Cancelled: A cancellation confirmation that is triggered whenever an item is cancelled, such as if the store associate indicates that there was not enough inventory in stock.
If a customer fails to indicate that they are on their way, they are still able to indicate they are curbside from the landing page. In this case, the Customer In Transit notification for the retailer would be skipped and the retailer would immediately receive the Customer Arrived notification.
Customer Surveys
A survey link can be added within any of the customer email notifications. This link leads to a landing page with a form that lists four prompts about their Curbside Delivery experience, allowing them to rank their satisfaction on a scale from 1 (Strongly Disagree) to 5 (Strongly Agree). These prompts request the customer's opinion about:
- Their experience with their store associate
- Overall experience with their order
- Whether they intend to use the curbside option again
- Whether they were satisfied with the communication and notification process
- Any additional feedback as a freeform response
Upon submitting these answers, the customer is thanked for providing feedback.