 |
| Platforms: Legacy eCommerce, KCCP eCommerce and eCommerce+OMS |
ShipWorks is shipping software designed specifically for online business. ShipWorks can integrate with multiple online marketplaces and provides a centralized place for order tracking, management, and fulfillment.
The ShipWorks application integrates your Kibo tenant with your ShipWorks account. If you already use ShipWorks for order management and fulfillment, you can use this app to download order data from eCommerce, fulfill orders from ShipWorks as usual, and automatically upload order status and tracking back into Kibo eCommerce to keep both systems in sync.
Application Features
- Syncs your Kibo site(s) with your ShipWorks account.
- Periodically downloads orders from Kibo to ShipWorks.
- Allows you to configure downloads by filtering by order and payment status.
- Sends updates to Kibo when an order ships and updates the order status.
- Supports mapping multiple Kibo sites to unique stores in ShipWorks.
Install the App
For assistance installing the application, please reach out to your SI partner or Kibo's professional services and enablement team.
Configure the App
Configuration Requirements
- The ShipWorks application must be installed on your tenant.
- ShipWorks must be installed on your system.
- You must have an active ShipWorks account, with access to modify and update your store settings in ShipWorks.
- If you are configuring multiple stores, you must purchase a license for each store in ShipWorks.
Configure Account Settings in Kibo eCommerce
- In Admin, go to System > Customization > Applications.
- Click ShipWorks.
- Click the Configuration link to open the app configuration dialog.
- On the Account tab, enter a short (6 characters max) User Name for the app to use. This name is just an identifier for the application, and does not have to match your login credentials for ShipWorks.
- Click Generate Password. A new unique password appears below the user name.
- Leave the configuration dialog open. You will use it in the next section.
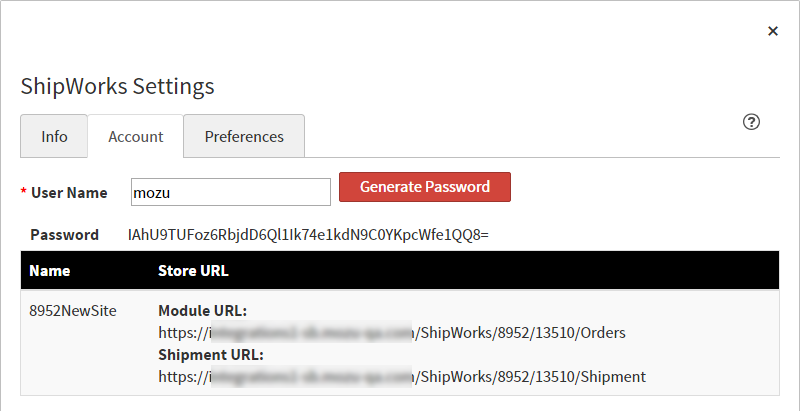
Configure Downloads to ShipWorks
The ShipWorks Application allows you to customize how frequently order information is sent from Kibo to ShipWorks by specifying filters based on order and payment status:
- In the configuration dialog, go to the Preferences tab.
- Specify the Order Status filters. The default is to download orders to ShipWorks when they move to Accepted, Processing, or Submitted, but you can choose any or none of the available options. Kibo does not download orders that move to Complete, because complete orders have already shipped.
- Specify the Payment Status filters. The default is to download orders to ShipWorks when they move to Paid.
- Specify whether to Send Bundle components as separate Line Items. If you select this option, you can edit the individual items in a product bundle in ShipWorks.
- Click Save.
Configure Your Store in ShipWorks
You can now use the User Name, generated Password, and Module URL from Kibo to connect ShipWorks to your Kibo site(s):
- Open ShipWorks.
- Select Manage > Stores and click Add Store.
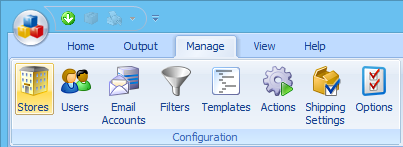
- Select Generic - Module and click Next.
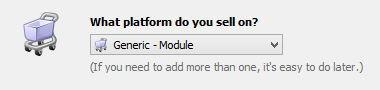
- On the Store Setup page, paste the User Name, Password, and Module URL from the app configuration dialog in Kibo.
- Click Next. ShipWorks establishes a connection to Kibo through the ShipWorks Application, retrieving the name and address of your eCommerce store.
- Complete the remaining steps of the ShipWorks Setup.
- (Optional) Repeat these steps for each Kibo site you want to add as a store in ShipWorks.
Configuring Multiple Stores
If you maintain multiple Kibo sites, you can set up multiple stores in ShipWorks to handle shipping and fulfillment for each store. Simply repeat the steps in the previous procedure for each store. The ShipWorks app recognizes each site on your tenant and provides unique Module and Shipment URLs that you can use for each ShipWorks store.
You can use the same User Name and Password to create each store in ShipWorks. Only the store URLs must be unique.
Enable the App
After configuration, enable the ShipWorks Application for Kibo to apply its functionality to your tenant.
- In Admin, go to System > Customization > Applications.
- Click ShipWorks.
- Click Enable App.
You can now preview ShipWorks Application functionality on your site.
Use the App
Manage Orders
Once you configure and enable the ShipWorks Application, the app and ShipWorks handle most of the order management process. The amount of order processing you must do in Kibo depends on how you configure your order download filters.
If you use the default filters set on the Preferences tab of the app configuration dialog, Kibo sends orders to ShipWorks when the following state changes occur:
- Order Status changes to Submitted (a customer has completed the checkout process and defined billing and shipping information).
- Order Status changes to Accepted (the order has passed eCommerce's internal validation process).
- Order Status changes to Processing (payment has been captured or the order was at least partially fulfilled).
- Payment Status changes to Paid (payment has been captured).
Download Frequency
ShipWorks checks Kibo for new downloads at the time interval you specified when you configured your store in ShipWorks. You can change this download frequency in the Store Settings dialog in ShipWorks:
- Go to Manage > Stores.
- Select your store and click Edit.
- Go to the Store Settings tab.
- Use the Downloading settings to change your download frequency.
Upload Frequency
When you create a store in ShipWorks, ShipWorks automatically creates an action to upload shipment details when the shipment is processed. After you ship an order in ShipWorks, you can go to the Orders module in the Kibo Admin to confirm that the Fulfillment Status is Fulfilled. Select the order and go to the Fulfillment tab on the Order Details page to see the fulfillment timestamp and tracking number from ShipWorks. The next section describes how to configure ShipWorks to send more order details to eCommerce.
Capture Additional Order Details
You can configure ShipWorks to send more detailed packaging information, such as package weights and carrier information, to eCommerce. To do this, you must modify the action that sends the updated order info back to eCommerce.
In the following example, you will update your Store Update action in ShipWorks to handle a common scenario: An order that requires multiple packages (and tracking numbers) within the same order.
1. Disable the Default Store Update Action for Your Store
- In ShipWorks, go to Manage > Actions to launch the Action Manager.
- Select the Store Update action and click Edit.
- Go to the Settings tab. If your eCommerce store is checked in the Only run the action for these stores list, uncheck the checkbox and click OK.
2. Create a New Action that Checks if All Shipments are Processed
- In the Action Manager, click New Action.
- Give the action a meaningful name, such as Mozu Shipment Update.
- Under When the following occurs, select A filter's content changes.
- In the new drop-down that appears, click the Create link under Quick Filter to launch the Filter Editor.
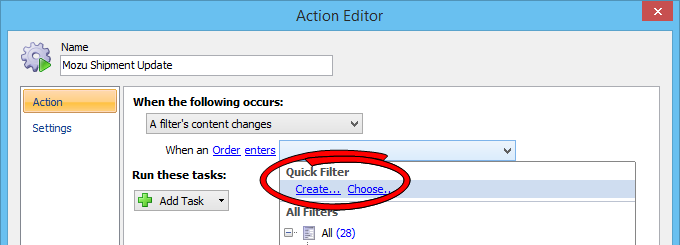
- Name the filter. For example: Mozu Shipment Filter.
- Click the Add Condition icon (
 ).
). - Click the Order Total link and select For Every > Shipment under Contents.
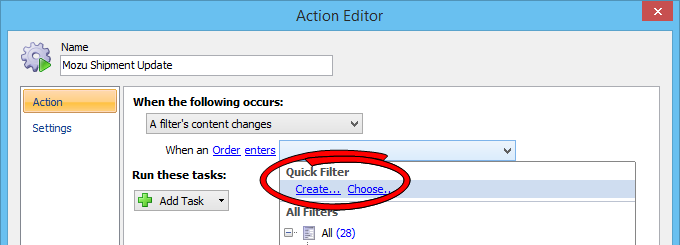
- Click
 next to If All of the following conditions are met.
next to If All of the following conditions are met. - Click the Provider link and select Processed Status under Shipment.
- From the drop-down menu, select Processed.
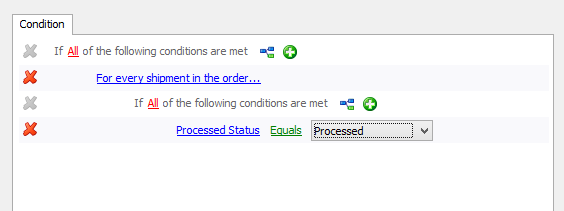
- Click OK. You have now created a filter that checks whether every shipment in an order has a status of "Processed."
3. Create the Web Request to Send Data to Kibo
- In the Action Editor, click Add Task and select Send web request under External.
- For Send the request, select Using the results of processing a template as a POST from the drop-down menus.
- In the Template drop-down, expand System > Utility and select XML Source.
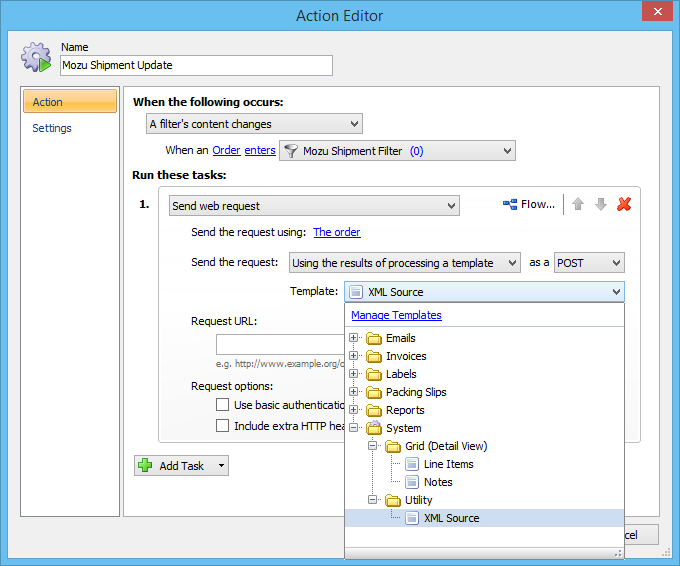
- For the Request URL, enter the Shipment URL from the ShipWorks Application configuration dialog in Kibo.
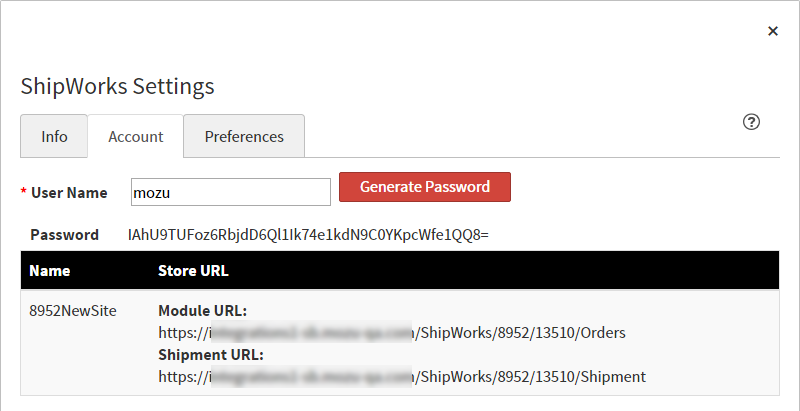
- Select the Use basic authentication checkbox.
- Enter the User Name and Password from the ShipWorks Application.
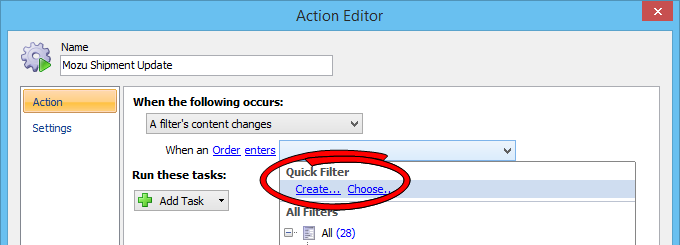
- Click OK to save.
With this new action, ShipWorks now only uploads orders to eCommerce when every line item in the order is processed.