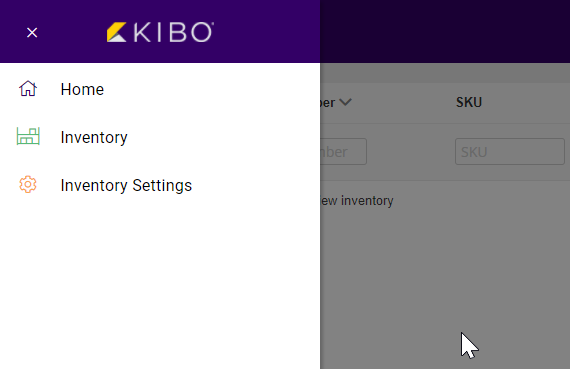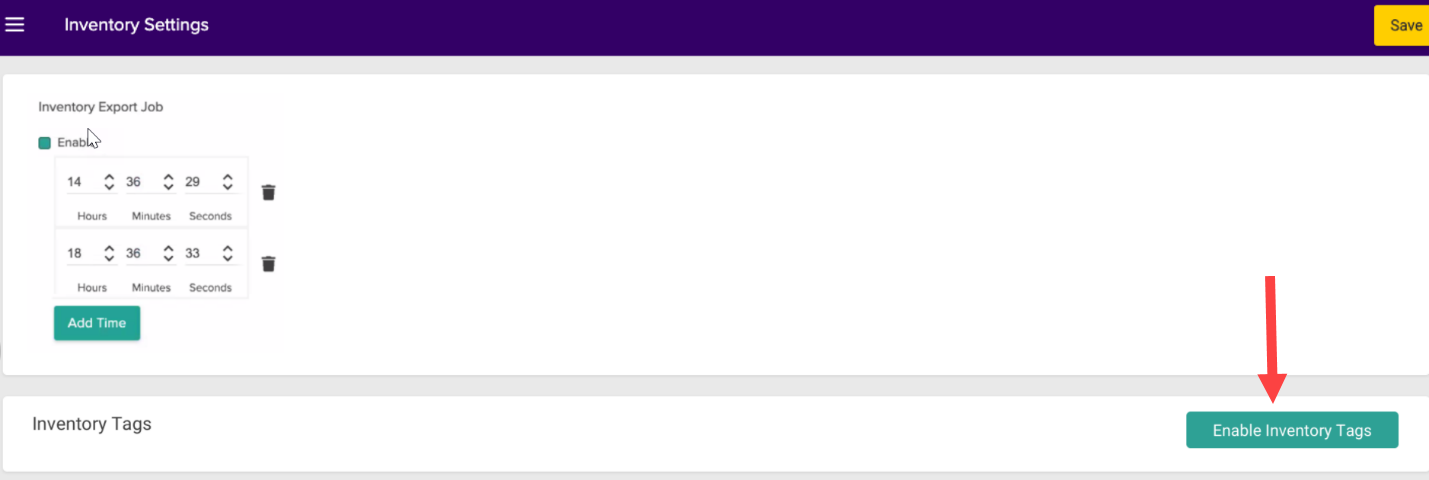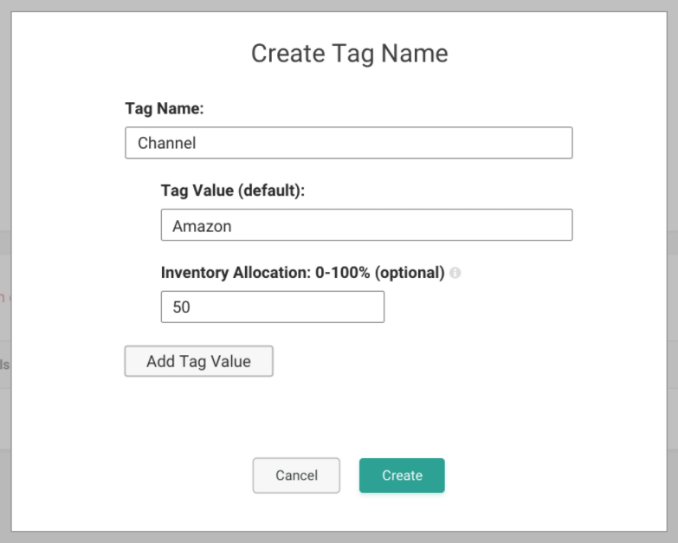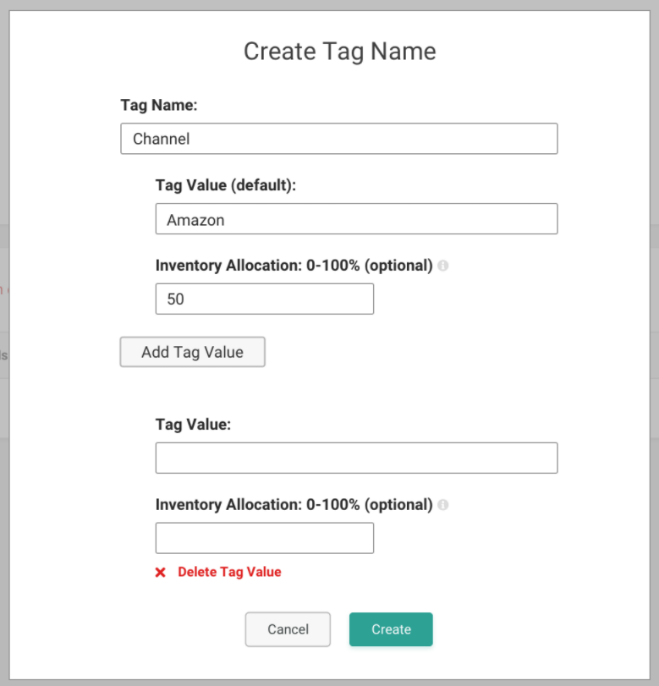To use inventory segmentation, you need to enable them on your tenant and then configure your tags.
Enable Inventory Tags
Tags must be enabled and configured before inventory can be used in segments.
- Click Inventory Settings in the Inventory UI to access the inventory configurations.
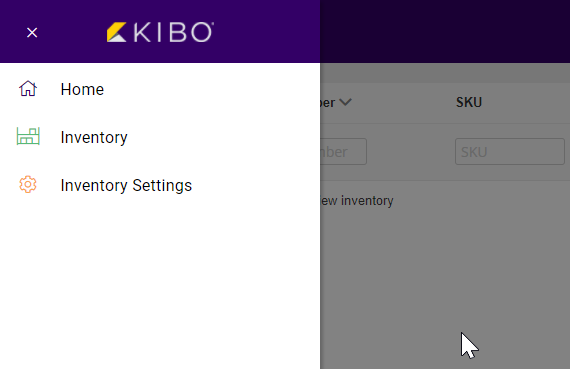
- Under the Inventory Tags section, click Enable Inventory Tags to toggle this functionality on.
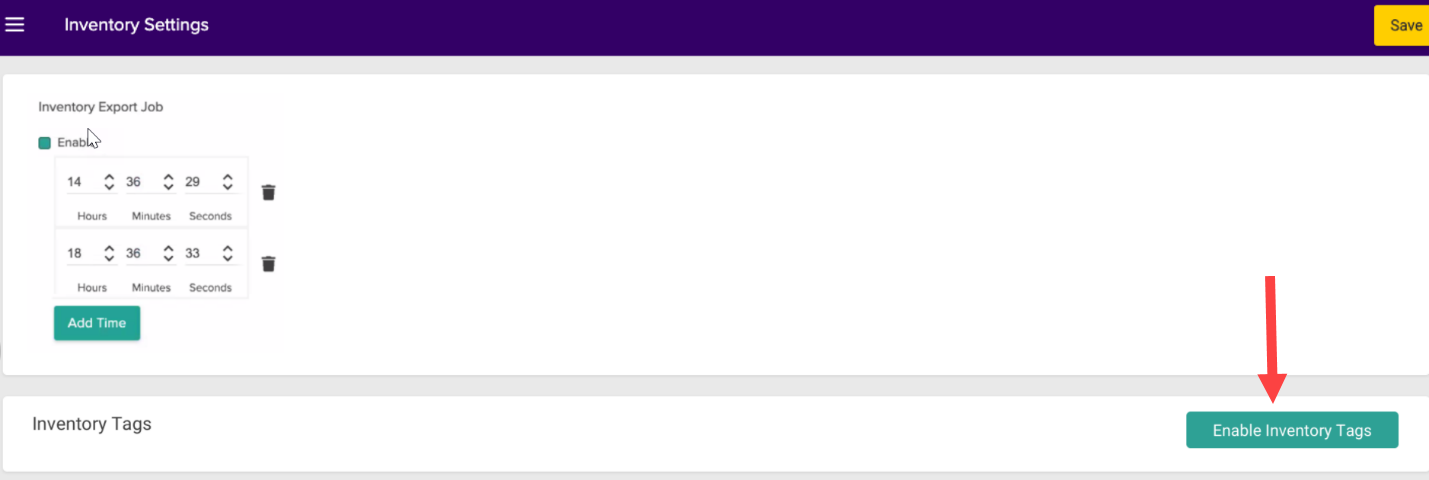
This will create an empty table where tags will be displayed once created.

Create Inventory Tags
You can create new tags by clicking Create Inventory Tag. A pop-up will appear with configuration settings. There is a default maximum limit of 3 tags per tenant and 6 tag values per tenant (across all tags).
Kibo can override these default limits for a client by updating the tenant attributes "Inventory.TagCategoryLimit" and "Inventory.TotalTagsLimit.
- Enter a Tag Name (such as Channel). This name is sometimes referred to as a "tag category" in APIs or other resources.
- Enter a default Tag Value (such as Amazon). At least one value is required to be set, as if no tag is specified for an inventory item then it will use this first value instead.
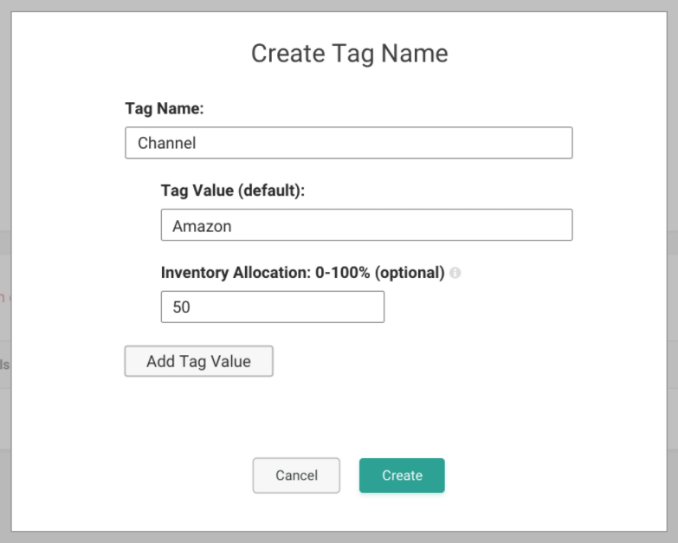
- If desired, set the Inventory Allocation percentage. This will determine how much of the total inventory is made available for this segment. In this example, 50% of the discrete total inventory will always be allocated for the Amazon sales channel.
If you want to use discrete values for your inventory segmentation instead of a percentage, you must leave the Inventory Allocation % field blank. If you do set percentage values but want to switch to discrete values later, you must delete all tags and re-add them without percentages to view discrete inventory.
- Click Add Tag Value to create another option for this tag. All values that you add should be unique within their tag name.
- If an allocation percentage is specified for each value, then all of the percentages must add up to 100%.
- In the below example, the first value is allocated at 50% so additional tags could be created with allocations of 20% and 30%. However, it is not required to set these percentages – if any are left blank, then validation will not be done for that tag value when inventory levels are refreshed. It will effectively accept any amount of inventory, as long as other values' percentage requirements are satisfied first.
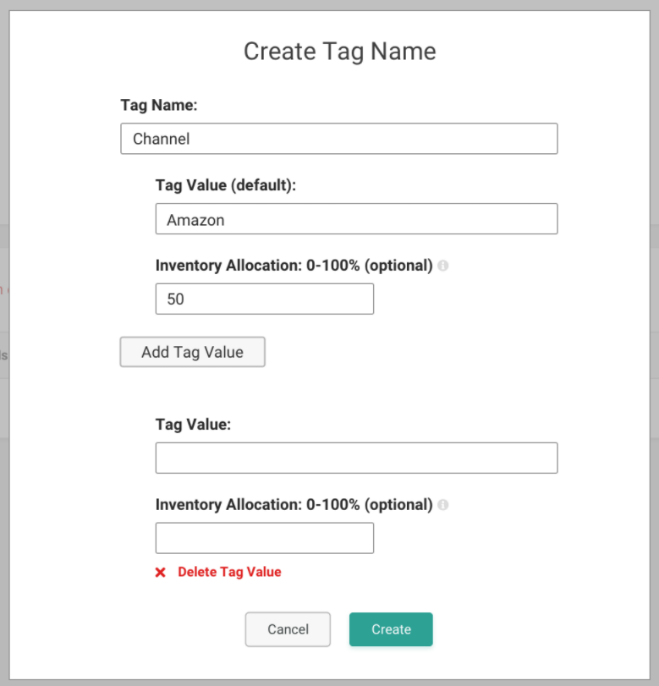
- In the below example, the first value is allocated at 50% so additional tags could be created with allocations of 20% and 30%. However, it is not required to set these percentages – if any are left blank, then validation will not be done for that tag value when inventory levels are refreshed. It will effectively accept any amount of inventory, as long as other values' percentage requirements are satisfied first.
- Click Create to save the tag.
View and Update Tags
Once set, the new tag is added to the Inventory Tags table. Click a tag in the table to expand its details and view the possible values and allocation percentages.
You can use the dropdown menu shown below to Edit or Delete a tag instead. Editing will open the same pop-up as used for tag creation, allowing you to update all values, change the default value, and delete any non-default values.

Inventory should be periodically redistributed between your channels based on the allocation percentages. You can do this on-demand by calling the Inventory Redistribution API with the UPCs and/or location codes you want to redistribute across. Asynchronous redistribution will then occur at the next Refresh or Adjust update to restore the appropriate amount of inventory to the designated channels.