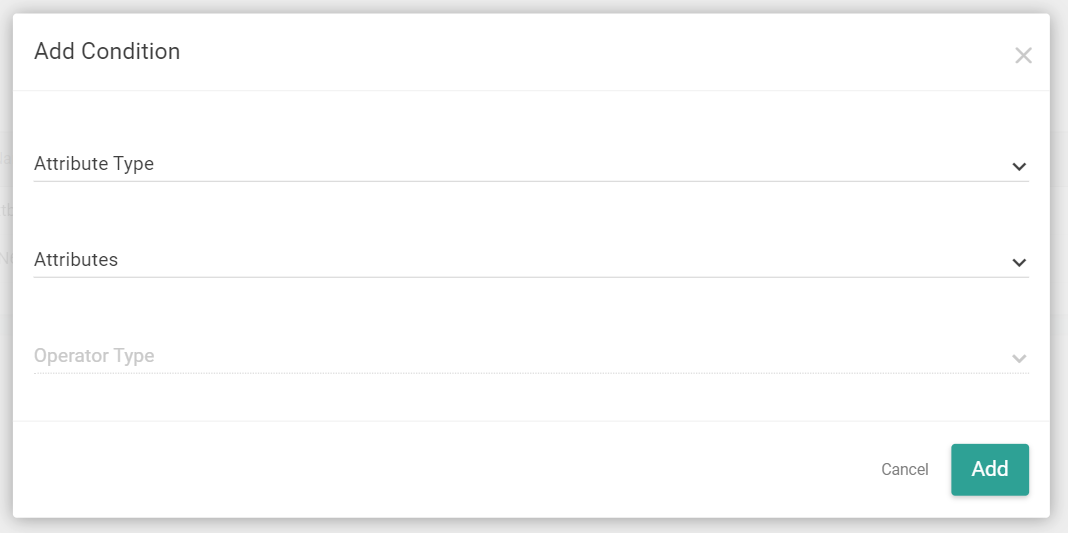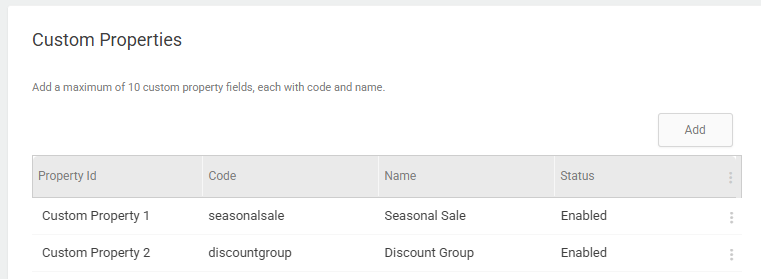This guide explains how to create a new discount and the different types of discount settings, as well as provides examples of common discounts and how to configure them. For more information about how this page displays discounts in a folder hierarchy and allows you to manage existing discounts, see Discount Folders.
By default, order attributes are only captured during checkout and the system does not reprice orders or reevaluate discounts after updating the attributes. This means that if a discount is applied in the cart but order attributes are updated during checkout, then the discount will remain applied even if the order doesn't match its conditions any more. Kibo recommends configuring your storefront to capture order attributes before the payment step so that attributes are included in discount evaluation.
Create a Discount
To create a new discount:
- Go to Main > Marketing > Discounts.
- Select the desired catalog you want to make the discount for in the top of the page.
- Click Create New Discount.
Within the editor that opens, you can configure various settings for the discount by following the steps outlined in the next sections of this guide. To edit an existing discount, simply click the discount in the table displayed on the Discounts page and you will be able to update these configurations.
General Settings
The General settings specify the framework of the discount, such as the discount name, the type and amount of the discount, and what part of the purchase the discount applies to. Note that some options, such as the subscription and stackable discount configurations, may not be displayed depending on your implementation.

To configure a disocunt:
- Toggle whether you want the discount to be immediately enabled or not. If you are editing an existing discount, you can use this toggle to manually enable/disable a rule that was deactivated or activated by a campaign.
- Toggle Available for Public API if you want this discount to be accessible by your storefront and other custom code. If not public, then the discount will only be accessible to the storefront via secure endpoints by users with Discount Read behaviors. See the API documentation and guide for more details.
- Enter a Name for the discount.
- Enter a Code for the discount.
- Specify a Start and End date for the discount. If the discount is enabled and the start date is left blank, it will be immediately activated. If you leave the end date blank, the discount will never expire.
- Choose whether the discount Applies To:
- Line Item: The discount applies to the price of a line item(s) in the order. Line item-level discounts are useful when you want to apply the discount to specific products in the order, or when you want to provide granular shipping discounts for specific products.
- Order: The discount applies to the subtotal of all items in the order. Order-level discounts are useful when you want to apply the discount to all products in the order.
- Choose whether the discount Affects:
- Product: The discount applies to the cost associated with products in the order.
- Shipping: The discount applies to the cost associated with shipping the order.
- Choose a discount Type and enter the Amount Off:
Discount Type Example Percentage Subtract 20% from a particular cost. Amount Subtract $10 from a particular cost. Free Provide free shipping or a free product.
Note: This type does not display when the discount applies to the whole order.
Fixed Price Provide shipping or a product at a certain cost.
Note: This type does not display when the discount applies to the whole order.
Auto-Add Free Product Automatically adds a product to a shopper's cart and sets the product's price to free.
Note: To view this option, you must set the Applies To field to Line Item and the Affects field to Product.
- If you want the discount to only be applied on specific sites, then select those sites from the Exclusive Sites drop-down list. These options are limited to the sites associated with the same catalog you are creating the discount in. If this field is left blank, then the discount will be able to apply to all sites of the catalog.
- If subscriptions are enabled on your tenant (not shown above), select whether the discount applies to One-time sales only or Subscriptions only. One-time sales are standard discounts that can be applied to regular orders, while subscription discounts can only be applied to subscriptions and their continuity orders.
- Selecting Subscriptions only will cause additional subscription configurations to appear, where you can select the required frequency (for item-level discounts) or continuity order (for order-level discounts) at which the discount can be applied. For more details about these subscription-specific options, see the Subscriptions documentation.
- If you want it to be stackable with other discounts, toggle Stackable on and select the discount layer at which this discount is applied to. Layers help the system determine which discounts can be stacked together.
- Enter an optional Description of the discount. You can display this description to shoppers if you customize your theme to include this functionality.
- Enter Discount Labels if you want to use additional tags to differentiate and organize your discounts.
After you configure these initial settings, the following options display: Discount Conditions, Target Criteria, Attribute Conditions, Message Conditions, Discount Limitations, and Custom Properties. Continue with those sections as needed to finish configuring the discount.
Discount Conditions
The discount conditions determine what must happen before the discount applies. For example, you may want the pre-discounted order total to exceed $50 dollars before you apply a discount, or you may want the shopper to purchase at least three clothing items before you allow them to use a coupon. If you do not want to apply a condition, leave it blank. All discount conditions are optional.
In the case of competing discounts, such as when a shopper has a subtotal of exactly $100 in their cart and applies for a discount that gives 25% off when they spend $100 or more as well as a discount that gives 50% when they spend $100 or less, the discounts compete for the best deal. In this case, the order would be 50% off.
- Specify the pre-discounted subtotal that must be in the shopper's cart in order for the discount to apply (Minimum Order Amount) and/or the pre-discounted subtotal that the shopper's cart must not exceed in order for the discount to apply (Maximum Order Amount). When both of these criteria are used, then it will create a range in which the discount is valid.
- (Optional) Select products that you want to exclude from the pre-discounted minimum and/or maximum order subtotal.
- (Optional) Select product categories that you want to exclude from the pre-discounted minimum and/or maximum order subtotal.
- Specify if you want the shopper to use a Required Payment Method for the discount to apply. You can only select from payment types that belong to the site(s) within your current catalog. If a catalog has a single site attached to it, payment types only for that site will be displayed. If a catalog has multiple sites and a payment is common across two or more of them, the option will only be displayed once in the dropdown but it can be applied across both sites.
- (Optional) Specify if you want the shopper to meet a Minimum Lifetime Value Amount for the discount to apply. For example, you may want to apply a discount when a shopper spends a cumulative amount of $500 or more since the opening of the customer's account.
- Click Add to specify which customer segments the shopper must belong to for the discount to apply. For example, you may want to create a discount for employees or students. To create new customer segments, use the Customer Segments page located at Main > Customers > Customer Segments. Refer to the Customers for more information about creating customer segments.
The next section of Discount Conditions, titled Purchase Requirements, changes depending on your selections. These options are detailed below—all of the following settings are optional unless otherwise noted.
Order-Level Discounts
If you are creating an order-level discount, you will have options for minimum total quantity and distinct products, required products and categories, and minimum category purchase amounts. 
- Set a Total Order Quantity. This will allow the discount to be applied only if the order's total item quantity meets that value.
- Set the minimum Distinct Number of Products. For instance, if you want the discount to only apply if the order includes three or more different products then set this value to three.
- Click Add to specify which products or product categories a shopper must purchase for the discount to apply. For example, you may want to apply a discount when a shopper purchases ten specific leather-bound notebooks. Or you may want to apply a discount when a shopper purchases any ten office products. If you apply a minimum quantity for a product(s) and for a category(s), then both conditions must be met in order for the discount to apply.
- Specify a Minimum Category Purchase Amount if you want the shopper to purchase a certain amount of a product category for the discount to apply. If you entered a value for this field and for the Minimum Order Amount field in Step #1, both conditions must be met in order for the discount to apply.
- If you want the discount to only be applied to line items with specific fulfillment types, then enter those types into Exclusive Fulfillment Methods. Valid values are "Ship," "Pickup," "Digital," "Curbside," and "Delivery". If this field is left blank, then the discount will be able to apply to items of all fulfillment types.
Item-Level Discounts
If you selected to create a line item-level discount in the General Settings, then you are required to select one of two options from the Purchase Requirements dropdown.
- Specific Products and Categories: The discount will apply to the shopper's purchases if they purchase specific products or categories.
- Target Only: The discount will apply to a shopper's purchases if the shopper purchases the specific product(s) that the discount targets.

If you selected Specific Products & Categories:
- Click Add to specify which products or product categories a shopper must purchase for the discount to apply. For example, you may want to apply a discount when a shopper purchases ten specific leather-bound notebooks. Or you may want to apply a discount when a shopper purchases any ten office products. If you apply a minimum quantity for a product(s) and for a category(s), then both conditions must be met in order for the discount to apply.
- Specify a Minimum Category Purchase Amount if you want the shopper to purchase a certain amount of a product category for the discount to apply. If you entered a value for this field and also for the Minimum Order Amount field earlier in Discount Conditions, both criteria must be met in order for the discount to apply.
- If you want the discount to only be applied to line items with specific fulfillment types, then enter those types into Exclusive Fulfillment Methods. Valid values are "Ship," "Pickup," "Digital," "Curbside," and "Delivery". If this field is left blank, then the discount will be able to apply to items of all fulfillment types.

If you selected Target Only:
- In the Minimum Required Purchase Quantity Per Redemption field, indicate the quantity of the target product that the shopper must purchase before they can qualify for the discount.
- If you want the discount to only be applied to line items with specific fulfillment types, then enter those types into Exclusive Fulfillment Methods. Valid values are "Ship," "Pickup," "Digital," "Curbside," and "Delivery". If this field is left blank, then the discount will be able to apply to items of all fulfillment types.

After you have selected your discount conditions, move on to the Target Criteria section.
Target Criteria
The target criteria specifies the details of what the discount applies to once the discount conditions are met. For example, you may want to provide a free bracelet (target criteria) if a shopper purchases more than $100 of your products (discount conditions). Or you may want to provide 15% off the entire order (target criteria) if the shopper purchases products during a sale period (discount conditions).
For line item discounts, if multiple discount conditions apply but there is a restriction on the number of redemptions, then you can specify whether the discount applies to the highest-priced qualifying product(s) first providing the shopper with the most value. For example, you have a buy one get one free discount on water bottles that shoppers can redeem once per order. A shopper buys two different water bottles and one model costs $8 while the other costs $6. In this case, if you specify for the discount to apply to the highest-priced qualifying product first then the shopper receives the discount on the more expensive $8 model.
Order-Level Discounts
Order-level discounts have the following Target Criteria configurations:

- Decide if you want to exclude products that already have either Product Discounts and/or Shipping Discounts.
- Decide if you want to exclude any products in either specific categories, or specific individual products. For example, you may have a discount for 10% off an order, but you may not want to discount products in a shoe category.
- Include any price lists to which you want the discount to apply. For example, you may have a price list with a price entry for a water bottle. The discount might apply to the water bottle, and you want to discount the price specified in the price list. By default, Kibo eCommerce excludes all discounts from applying to price lists. You must explicitly add any price lists to which you want the discount to apply in the Applicable Price Lists field.
- Decide if you want the discount to apply to on sale products.
- If the discount affects Shipping, select the shipping method and the shipping zone. You can only select from shipping methods that belong to the site(s) within your current catalog. If a catalog has a single site attached to it, shipping methods only for that site will be displayed. If a catalog has multiple sites, shipping methods will be tagged with their site name to help you differentiate between the options. If you want to select multiple shipping methods, you will be restricted to selecting methods that belong to the same site.
- Specify if you want the discount to apply to products shipping to specific regions.
Item-Level Discounts
Item-level discounts have the following Target Criteria configurations:

- Determine the scope of the discount target. You can choose Specific Products, Specific Categories, or All products to be eligible to receive the discount if the conditions are met.
If you choose Specific Categories, you can select static categories and precomputed dynamic categories. Refer to Category Types for more information about the differences between the two types of categories. Precomputed dynamic categories are the only type of dynamic categories you can select as a discount target. Realtime dynamic categories are not supported discount targets. Refer to Dynamic Categories for more information about dynamic categories. If you choose either an individual product or category in the Discount Conditions section, you can target the same product or category for the discount using the Same as Required Purchase option. This is essentially the same as a "Buy (n) of X, Get (x) for Y" scenario. Refer to the Common Discount Examples for more information.
- (If applicable, not shown) Select the Specific Products or Specific Categories that you want to target for the discount.
- Select the quantity of products on which the shopper receives the discount. Leave this field blank for an Unlimited amount. For example, you may want to want to apply the discount only to the first product in the order. Or, you may want to apply the discount to the same amount of products that are required for purchase in the conditions section.
- (Not shown) If you select either Specific Categories or All products in the Scope, exclude products or categories to which you do not want to apply the discount. For example, you may have a discount for 25% off clothing items, but you may not want to include blazers in the sale.
- Include any price lists to which you want the discount to apply. For example, you may have a price list with a price entry for a water bottle. The discount might apply to the water bottle, and you want to discount the price specified in the price list. By default, Kibo eCommerce excludes all discounts from applying to price lists. You must explicitly add any price lists to which you want the discount to apply in the Applicable Price Lists field.
- Decide if you want the discount to apply to on sale products or the on sale price. For example, you may already have a discount for 25% off a product, but you may not want to discount already on sale products or discount the sale price.
- If multiple products qualify for the discount, decide if you want the discount to apply to the highest-priced product(s) first.
- For example, you have a buy one get one free discount on water bottles that shoppers can redeem once per order. A shopper buys two different water bottles and one model costs $8 while the other costs $6. In this case, if you specify for the discount to apply to the highest-priced qualifying product first then the shopper receives the discount on the more expensive $8 model. If you select Shipping in the Affects field under the General section, this option changes to specify whether you want the discount to apply to qualifying products with the highest shipping cost first.
- (Shipping discounts, not shown) Select the shipping method and the shipping zone to use for a shipping discount.
Line Item Discounts with Volume Pricing
You can use volume pricing in price lists to specify product prices that are based on specific quantities of products. For example, when shoppers order 10 to 20 hammers you want the price per hammer to be $20, and when shoppers order 21 to 30 hammers you want the price per hammer to be $15. You can use volume pricing in price list entries to accomplish this. Refer to Volume Pricing in the Price Lists documentation for more information.
When using both discounts and volume pricing, it's important to keep the following conditions and restrictions in mind:
- When you create a line item discount that targets specific products, and if those products have multiple volume bands, the discount applies to the price of the applicable quantity that a shopper selects.
- When you create a line item discount that targets a dynamic category expression that evaluates product pricing, and if you create multiple volume prices for a product, the discount only applies to the price of the lowest quantity volume band and not the other volume bands.
Refer to the following table for more information:
| Discount Applies To | Discount Target | Outcome |
|---|---|---|
| Line item | Specific product or category | If the targeted product has multiple volume bands, the discount applies to the price of the applicable quantity that a shopper selects. |
| Line item | Dynamic category with an expression that evaluates product price | If you create multiple volume bands for a product, the discount only applies to the price of the lowest quantity volume band and not the other volume bands. |
Volume pricing is not affected by buy one get one free (BOGO) type discounts. If you create a BOGO discount and include a price list with volume pricing in the discount, shoppers must still order the specified amount of products in the volume band; however, they are not required to pay for all of the products because they receive half of them for free. For example, you create a BOGO discount for hammers, and include a price list that has a volume band of 10 for $5 each. In order for shoppers to get the $5 pricing they must still order 10 hammers; however, they'll receive 5 of them for free because of the BOGO discount.
After you have selected your discount conditions, move on to the Message Conditions section.
Attribute Conditions
Attribute conditions allow you to configure logic based on custom attributes that have been enabled for discounts. This gives you more flexibility in how discounts can be applied, such as offering discounts to Harvard alumni based on whether an "alumni" attribute is set to "Harvard." Customer, B2B, order, and location attributes are supported for use in discounts.

- In the Attribute Conditions sections, click Add.
- Select an Attribute Type (B2B, Customer, Order, or Location) from the drop-down menu.
- Select the attribute you want to add from the Attributes drop-down menu.
- Select the Operator Type.
- If you select a comparison operator, another field will appear where you should enter the value that the attribute should be compared to. For example, you may set the operator type as "greater than" and the value as "2."
- Click Add. This attribute and its selected logic will now be displayed in the Attribute Conditions table.
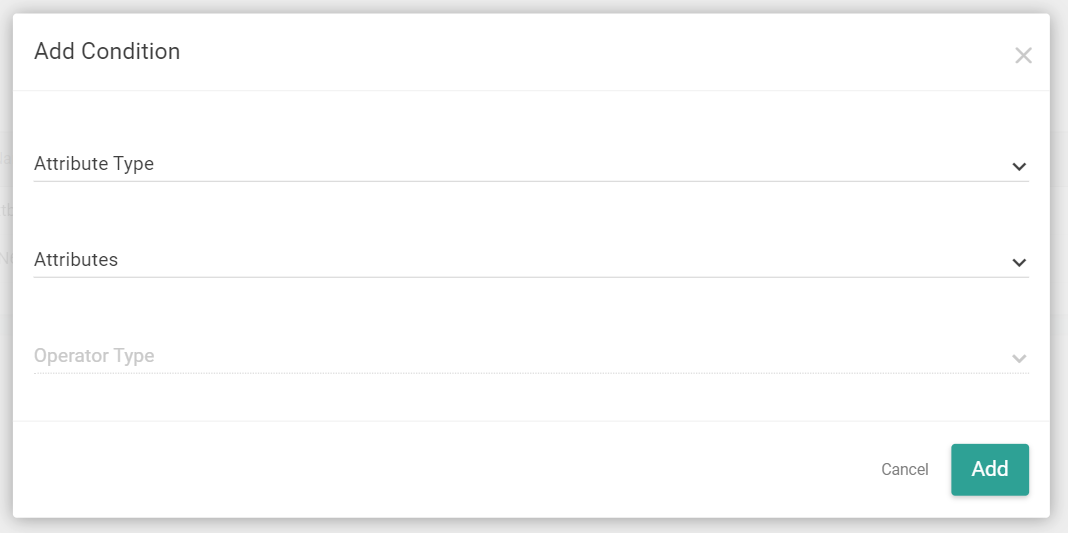
Message Conditions
Message conditions specify rules which must be met before a threshold message will display. The threshold message acts as a prompt to encourage customers to increase their order value. It appears when the cart total falls within a specific range related to the discount’s minimum order amount. For example, if a discount requires a minimum order of $25 and the threshold is set to $10, the message will display when the cart total is between $10 and $25 (i.e., threshold value < cart total < discount minimum).
This feature requires changes to your core theme. Ask your theme developer to make the required changes to your theme to enable this feature, as detailed in the GitHub pull request.
- Specify if you want to display a threshold message for this discount.
- Specify the dollar amount that the shopper's order must exceed before the threshold message displays.
- Specify if you want the message to display on the cart page, checkout page, and/or whether the shopper needs to enter a coupon code to view this message.
- Enter the message you want to display when the shopper meets the conditions for the message.
Discount Limitations
Discount limitations provide rules for the use of discounts, in addition to the discount conditions you already configured. For example, you may want to limit shoppers to using a discount only one time, or limit the discount to $50 worth of value. You may also want to require that shoppers enter a coupon code to receive the discount. If you do not want to apply a discount limitation, leave it blank.
- Specify a Max Discount Value (Per Redemption). For example, you have a Buy One Get One Free discount on potted plants. However, you limit the max discount value per redemption to $30. In this case, a shopper who buys a $35 potted plant must pay $5 for the second plant.
- Specify a Max Discount Value (Per Order). For example, you have a 40% sale on all products. However, you limit the max discount value per order to $100. In this case, a shopper receives the discount only for the first $250 worth of goods in their order.
- Specify a maximum number of Total Redemptions that applies across all of a customer's orders. For example, you have a 10% discount on five distinct items in your store. However, you limit the max number of redemptions to three. In this case, shoppers receive the discount on all five items if they purchase all the items with their first order. However, if a shopper purchases the items one at a time in separate orders to space out purchases, they receive the discount only on the first three orders.
If a maximum amount of redemptions is set here at the discount level, then the discount will only work when the shopper is logged into their customer account. If you want a discount to be available for guest shoppers, you must leave this option blank and instead set the maximum redemption amount on the coupon set.
- Specify a limit of Max Redemptions (Per Order). For example, you have a 10% discount on five distinct items in your store. However, you limit the max number of redemptions per order to three. In this case, a shopper who purchases all five discounted items in one order receives the discount on only the three most expensive items.
- Choose if you want to require Coupon Codes. If you chose to require a coupon code, the shopper must enter the coupon code once they meet the conditions of the discount in order to receive the discount. You can either create a single coupon code or multiple codes using a coupon set. If you choose multiple codes, select the coupon set for which you want to associate the discount with. Refer to Coupon Sets for more information about coupon sets.
- (If applicable) If you required a coupon code, enter a desired Coupon Code or have the system suggest one for you.
- Specify whether the Discount can be redeemed one time per shopper.
If a maximum amount of redemptions is set here at the discount level, then the discount will only work when the shopper is logged into their customer account. If you want a discount to be available for guest shoppers, you must leave this option disabled and instead set the maximum redemption amount on the coupon set.
- It is very important to consider whether discounts should apply to orders that contain multiple destinations. The Discount will not apply on multi ship orders checkbox disables the discount on any orders that contain multiple destinations.
Certain discounts should never apply to orders that contain multiple destinations. For example, consider a discount that takes $10 off shipping on orders of $100 or more. On a site that has multiple destinations enabled, a shopper can purchase three items collectively worth over $100, and then choose to ship each item to a unique address. If there was only one destination to ship to, this discount would have taken $10 off shipping one time, but because there are three shipments, the discount will take $10 off three times. In this case, you would want to use the checkbox to disable such a discount on orders that contain multiple destinations. For more information, refer to the topic on multiple addresses.
- Select to exclude product discounts from applying on top of this discount.
This field and the following two fields may not display depending on the type of discount you choose to edit. This is because eCommerce applies different types of discounts in the following order: line item product -> line item shipping -> order product -> order shipping. As a result, your options for excluding other discounts will change depending on what type of discount you choose to edit. For example, if you edit a line item product discount, you will see more options for discounts to exclude because line item product discounts are applied first when eCommerce calculates a product's price. However, if you edit an order product discount, you will see fewer options for discounts to exclude because eCommerce will have already applied any valid line item product and line item shipping discounts before it checks the settings for an order product discount.
- Select to exclude line item shipping discounts from applying on top of this discount.
- Select to exclude order shipping discounts from applying on top of this discount.
- Click Save in the top right of the page to save your fully-configured discount.
Custom Properties
The Custom Properties section displays all available properties that you've defined and allows you to simply input their value for this discount.

If you do not have any custom properties defined already, you can create up to a maximum of 10 via your Discount Settings. These will be available for all discounts in the master catalog.
- Go to System > Settings > Discount Settings.
- Click Add in the Custom Properties pane.
- Enter the Code and Name of the property. These have maximum lengths of 50 and 200 characters, respectively.
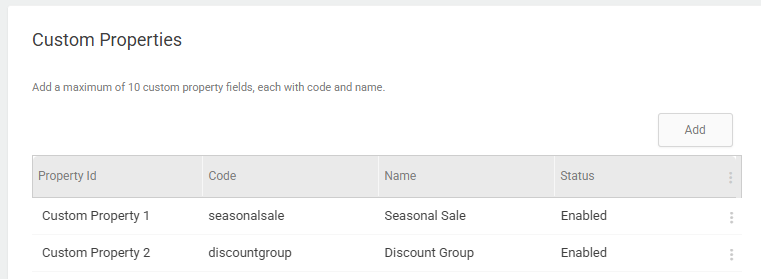
- New properties will be enabled by default, but you can change their status from the actions menu on the far right of the table row.
- Click Save in the top right of the page.
You can also create custom properties and set them on discounts via the Catalog Admin APIs. Note that once a property has been defined, it cannot be removed.
Localize Discount Fields
If you have enabled multiple locales for this catalog , you can switch locales using the dropdown menu in the top right. This allows you to localize the discount name, description, and message text for that language. The discount type, application settings, target criteria, discount conditions, limitations, and other settings will not be displayed or editable, as those are only configurable on the default locale for the catalog.
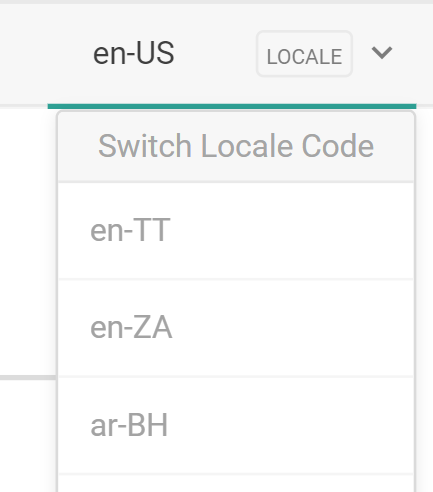
Configuration Examples
Common Discount Examples
The following table lists some of the most common discounts and the configuration settings to replicate them.
The following examples do not include price lists. If you are using price lists, ensure that you add all applicable price lists to which you want the discount to apply in the Applicable Price Lists under the Discount's Target Criteria.
| Type of Discount | Required Fields |
|---|---|
| Free Shipping on Orders over X Amount | Discount Applies To: Order
Discount Affects: Shipping Discount Type: Free Minimum Order Amount: $__ |
| X% off Order | Discount Applies To: Order
Discount Affects: Product Discount Type: Percentage (_%) |
| X% off a Product | Discount Applies To: Line Item
Discount Affects: Product Discount Type: Percentage (_%) Applies to On Sale Products: ✓ . . .products that the shopper will receive the discount on: 1 of (Desired sale product(s)) |
| X% off a Category | Discount Applies To: Line Item
Discount Affects: Product Discount Type: Percentage (_%) Applies to On Sale Products: ✓ . . .categories that the shopper will receive the discount on: 1 of (Desired category/categories). You can select either static categories and/or dynamic categories that have been configured as discount targets. Refer to Category Types for more information about the two different types of categories. |
| Free Product with Purchase over X Amount | Discount Applies To: Line Item
Discount Affects: Product Discount Type: Free Shopper must purchase a quantity of any item(s) from the following categories: (1) of (all categories) Minimum Product Category Purchase Amount (pre-discount): ($__) |
| Buy One Get One (BOGO) | Discount Applies To: Line Item
Discount Affects: Product Discount Type: Free Shopper must purchase a quantity of any one of the following items: (_) of (_) . . .products that the shopper will receive the discount on: 1 of (Desired free product(s)) |
| X% off an Order when Visa Checkout is Used | Discount Applies To: Order
Discount Affects: Product Discount Type: Percentage (_%) Required Payment Method: Visa Checkout |
| Buy 5, Get 20% off Each 5 | Discount Applies To: Line Item
Discount Affects: Product Discount Type: Percentage Percentage Off: 20% Shopper must purchase a quantity of any one of the following items: 5 of (_) . . .products that the shopper will receive the discount on: 5 of Required Purchase Apply to items satisfying Required Purchase condition: ✓ Purchase Requirements: Target Only Minimum Required Purchase Quantity Per Redemption: # product shopper must buy to qualify for discount |
| Buy 5, Get 20% off Shipping for Each 5 | Discount Applies To: Line Item
Discount Affects: Shipping Discount Type: Percentage Percentage Off: 20% Shopper must purchase a quantity of any one of the following items: 5 of (product or category) . . .products that the shopper will receive the discount on: 5 of Required Purchase Apply to items satisfying Required Purchase condition: ✓ Purchase Requirements: Target Only Minimum Required Purchase Quantity Per Redemption: # product shopper must buy to qualify for discount |
| Buy at least 5, Get 20% off Each | Discount Applies To: Line Item
Discount Affects: Product Discount Type: Percentage Percentage Off: 20% Shopper must purchase a quantity of any one of the following items: 5 of (product or category) . . .products that the shopper will receive the discount on: Unlimited of Required Purchase Apply to items satisfying Required Purchase condition: ✓ Purchase Requirements: Target Only Minimum Required Purchase Quantity Per Redemption: # product shopper must buy to qualify for discount |
Greedy Discount
You have a discount that enables shoppers to buy three shirts (Minimum Required Quantity Per Redemption set to 3) to qualify for 20% off a purchase of up to five shirts, and you set the Max Redemptions to 1 for the discount. If you enable this option and:
- The shopper buys 1-2 shirts the discount does not apply.
- The shopper buys 3-5 shirts all the shirts receive a 20% discount.
- The shopper buys 6 shirts the discount applies only to the first five shirts. To get a discount on the 6th shirt and beyond, the discount would need additional or unlimited redemptions set in the Max Redemptions field.
If you do not set the purchase requirements field to Target Only, the discount does not apply to the first three shirts in the cart but does apply to additional shirts added to the cart up to five shirts.
Discount Exclusion Examples
You may want to prevent some discounts from applying together. For example, you create a product discount named Discount A with a coupon code for $50 off Product A. You also run other discounts at the same time, for example a product discount named Discount B that gives the shopper %20 off their order. You do not want Discount A to be combined with Discount B or any other discount.
To achieve this, you toggle the Order Product, Line Item Product, and Order Shipping Settings in the Discount Limitations configurations, indicating that Discount A should not be combined with any other discount.