Categories organize products into divisions that control where they appear on your site. After you build the category hierarchy, you can add individual products to categories and subcategories in the hierarchy.
For example, if your online store sells a mixture of women's wear, men's wear, and accessories you might create the following top-level categories:
- Women's
- Men's
- Accessories
Then, you might create the following subcategories for the women's and men's category:
- Separates
- Swimwear
So your final category hierarchy would look like:

You can also use product categories to apply discounts to a specific group of products.
Category Types
Kibo eCommerce allows you to create three types of product categories:
- Static: Allow you to manually specify the individual products that belong to them. To do this, assign the category for each individual product in its product settings.
- Dynamic precomputed: Allow you to specify dynamic expressions that control the products that belong to them. The product membership is calculated when products are indexed in the catalog.
- Dynamic realtime: Allow you to specify dynamic expressions that control the products that belong to them. The product membership is calculated in realtime and on demand when a shopper navigates to the realtime category page.
Refer to the following table for more information about the differences between the three types of categories:
| Feature | Category Type Static? | Category Type Dynamic Precomputed? | Category Type Dynamic Realtime? |
|---|---|---|---|
| Can have products statically assigned | Yes | No | No |
| Can have child categories | Yes | No | No |
| Can have products assigned via a membership expression | No | Yes | Yes |
| Can evaluate a product's Sale Price and Sale Price Type (price after discount applied) as part of membership expression | No | No | Yes |
| Can evaluate catalog list prices as part of the membership expression | No | Yes | Yes |
| Can evaluate product properties as part of the membership expression | No | Yes | Yes |
| Navigating to a parent category displays products included in the child category | Yes | Yes | No |
| Can be used as target criteria for a discount | Yes | Yes | No |
| Becomes a complex search filter at runtime | No | No | Yes |
Refer to Dynamic Category Expressions for more information about the two types of dynamic categories and creating expressions for them.
View Types
| View Type | Description |
|---|---|
| Tree | This view is the default view when you first navigate to the Beta Categories module. The Tree view shows your categories hierarchically organized, which is useful to quickly view the relationships between categories, such as parent-child relationships. It also loads categories incrementally as needed, instead of at the same time, resulting in faster loading and a smoother viewing experience even with a large amount of categories.
Refer to Tree View for more information about this view. |
| Grid | The Grid view shows your categories in a flat list, regardless of hierarchy or relationship. This is useful to quickly view a total list of all your categories, and you can use this view to search, sort, and filter categories.
Refer to Grid View for more information about this view. |
Tree View
The Tree view shows your categories hierarchically organized, as well as loads categories incrementally as needed. This is useful to quickly view the relationships between categories, such as parent-child relationships:

To navigate to this view, click the Indented List icon in the top right of the page:
View Sub-Categories
When a category has sub-categories (children), the parent category has a caret icon next to it. You can click the caret to expand the parent category and view its sub-categories:
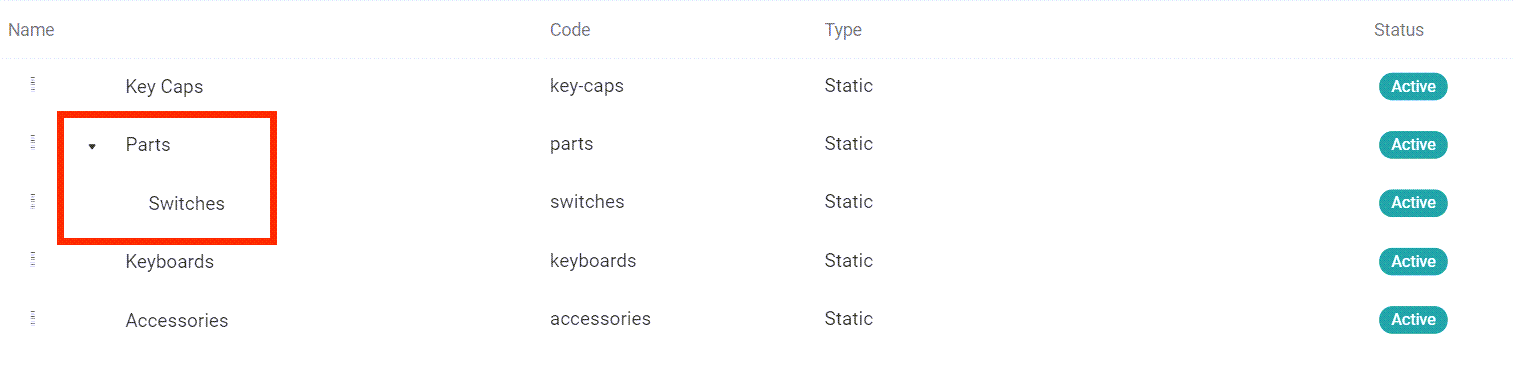
Show/Hide Disabled Categories
The Tree view automatically hides disabled categories; however, you can still show disabled categories in the Tree view by expanding the menu to the right of the tree icon and clicking Show Disabled:
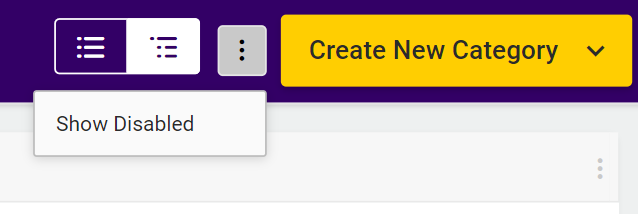
If you want to hide disabled categories, you can click the same button and select Hide Disabled.
Drag and Drop
This view supports drag and drop capabilities, so you can quickly change parent child relationships in the category tree.
Grid View
The Grid view shows your categories in a flat list, regardless of hierarchy or relationship:

This is useful to quickly view a list of all your categories. You can also use this view to search, sort, and filter categories.
To navigate to this view, click the Flat List icon in the top right of the page:
The Grid view hides disabled categories; however, you can use the Status filter in the search bar's Advanced Filter menu to show Active, Disabled, or All categories:

Note that when searching for categories with the Advanced Filter, you can also filter based on any configured category attributes.