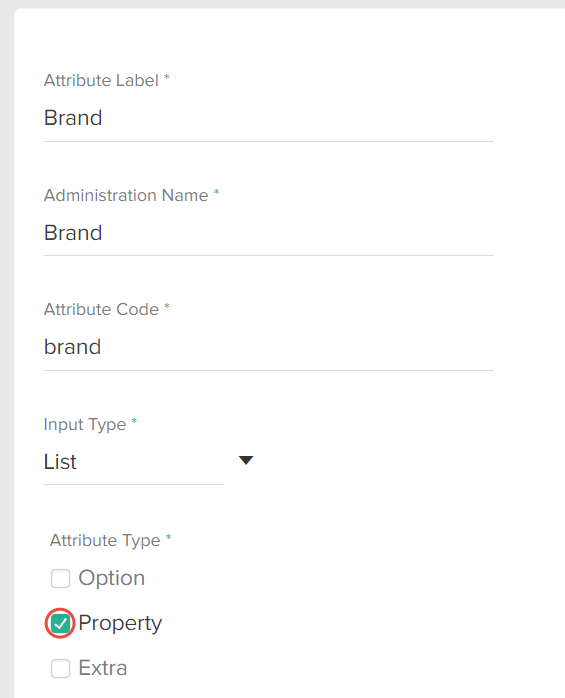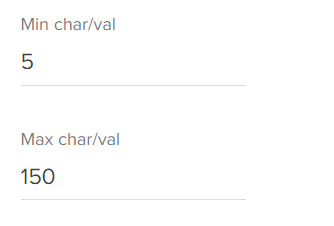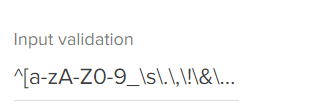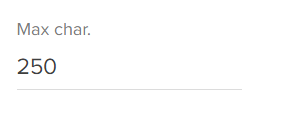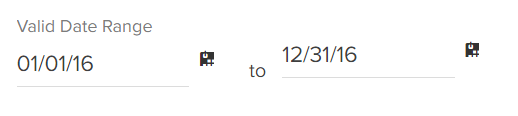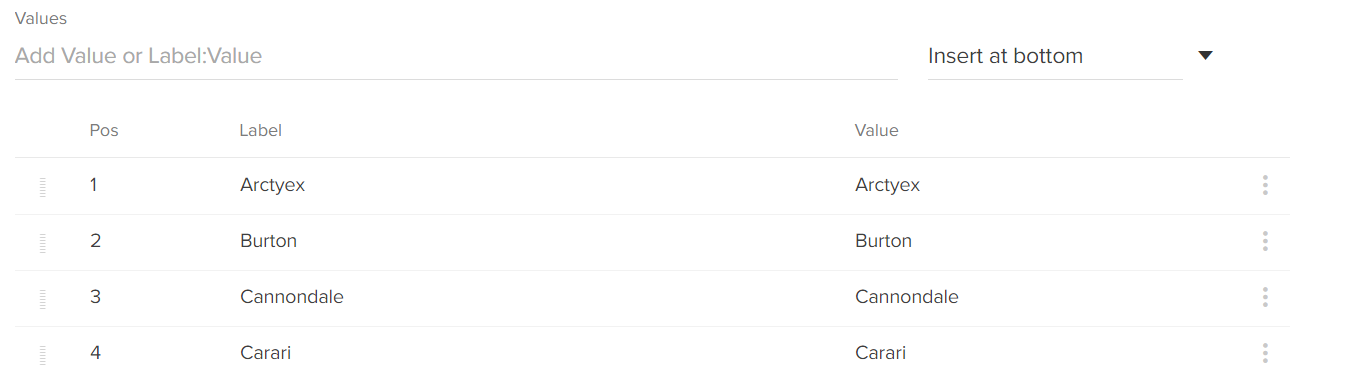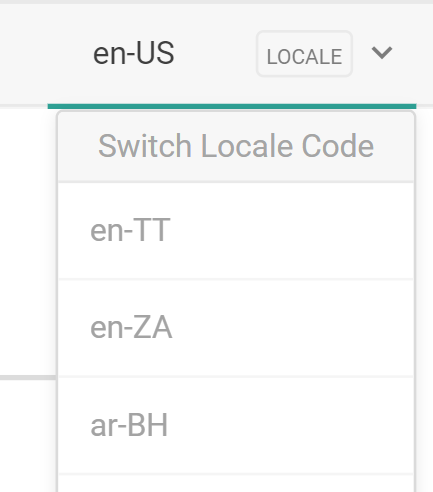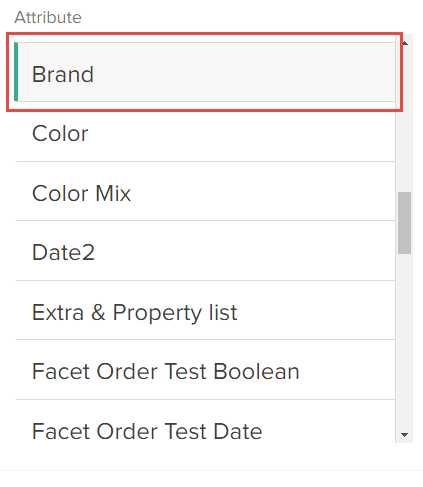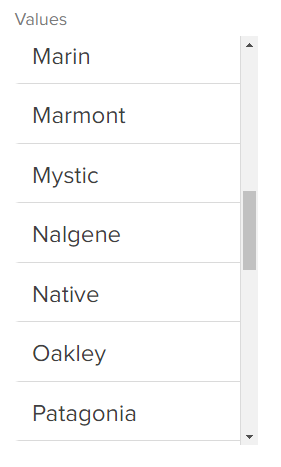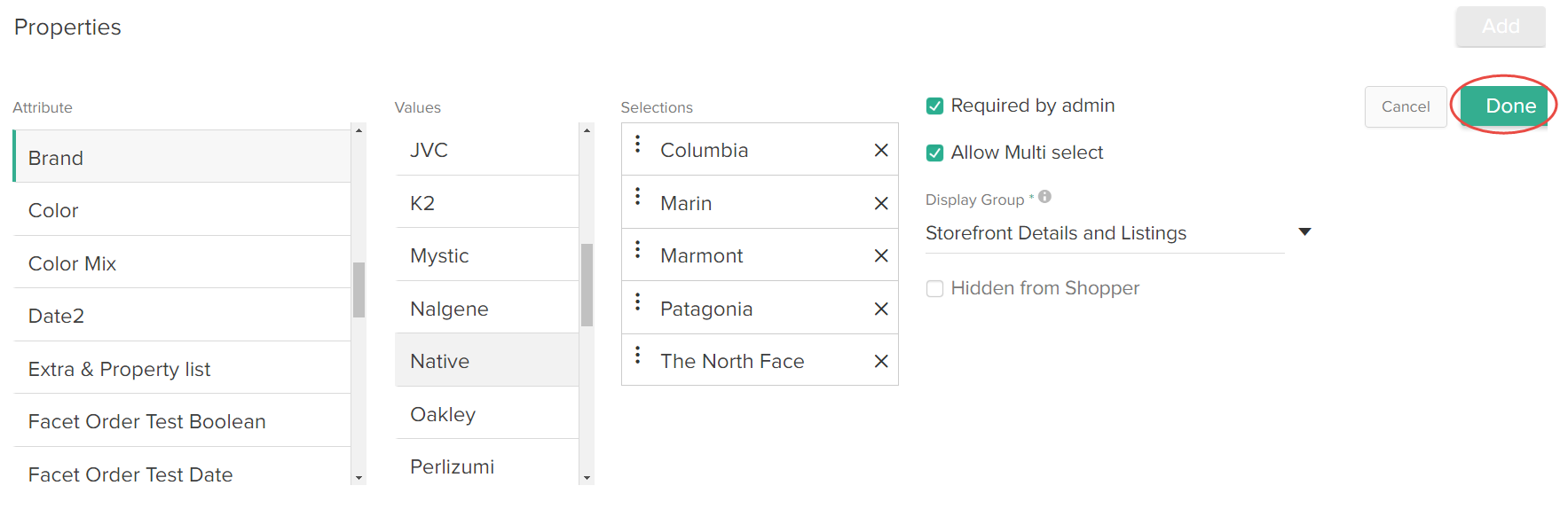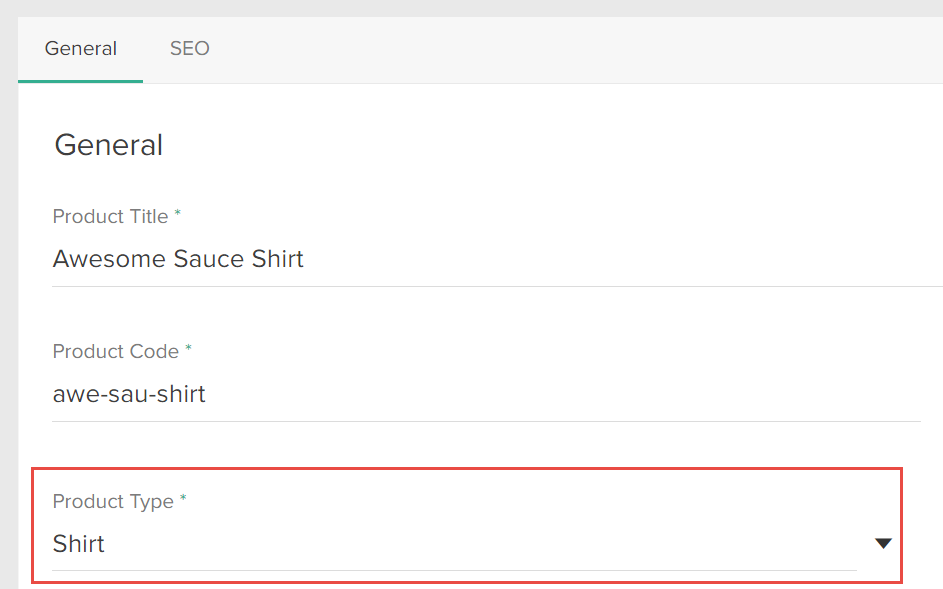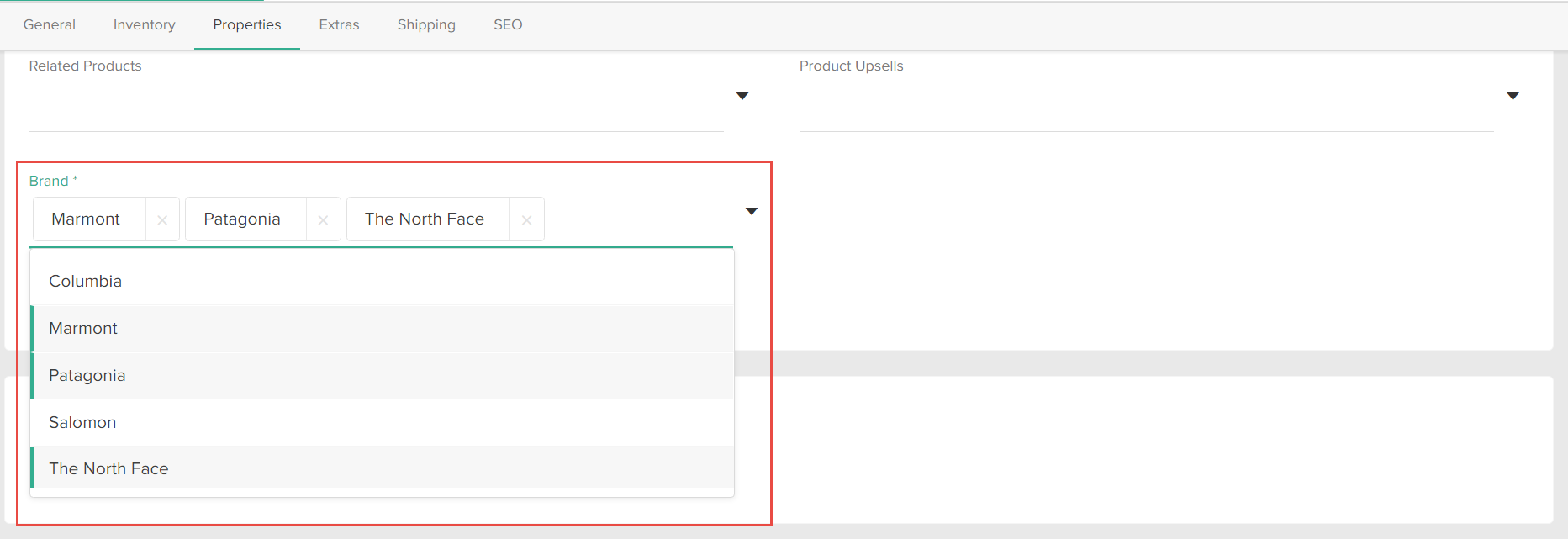Properties include inherent details about a product that shoppers cannot configure, such as brand or material. You can use properties to provide more details about a product to shoppers.
Create Property Attributes
You must first create the property attribute before you can add it to product types, and assign property values to products.
To create a property attribute:
- Go to System > Schema > Product Attributes.
- Click Create New Attribute.
- In the Attribute Label field, enter the name of the property that shoppers will see.
- In the Administration Name field, enter the name that you will see in Admin.
- In the Attribute Code field, enter a code for your property.
- Use the Input Type drop-down menu to select how the property stores its values.
For example, you're creating a property for brand, and you want the property to store a list of various brand names.Once you create and save an attribute, you cannot change its input type.
- In the Attribute Type field, select Property:
Depending on the input type you selected, this field either appears as a list of checkboxes or a drop-down menu. For the list input type, you can select multiple attribute types. Ensure that you at least select Property.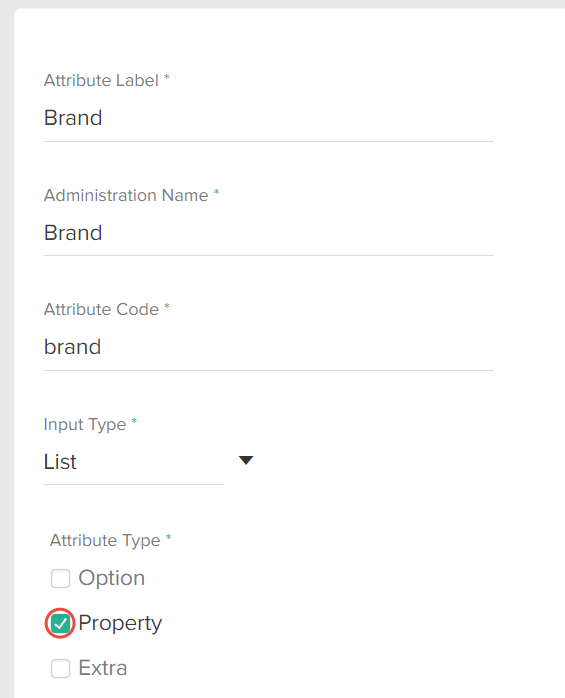
- (If applicable) In the Data Type field, select the data type of the property's values.
For example, you're creating a brand property, and you want the values to be text for the brand names. - (Text box only) In the Min char/val and Max char/val fields, enter the minimum and maximum amount of characters allowed in the property's value as applicable.
For example, you're creating an associated product property and you want to restrict the minimum and maximum amount of characters the property's value can have.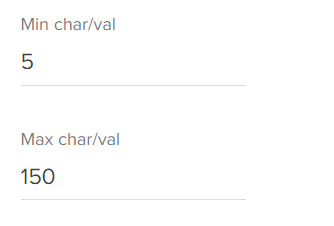
- (Text box only) In the Input Validation field, enter any RegEx which you want to use to validate the characters in the property's value.
For example, you're creating a manufacturing code property and you want to restrict the allowed characters to only letters, numbers, underscores, white space characters, and common punctuation marks. You can enter the following RegEx to accomplish this: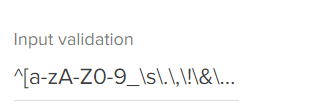
^[a-zA-Z0-9_\s\.\,\!\&\?]*$. - (Text area only) In the Max char. field, enter the maximum amount of characters to which you want to limit the property's text box value.
For example, you're creating an address of origin property and you want to limit the text box value to a maximum of 250 characters.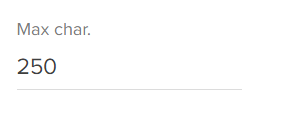
- (Date only) In the Valid Date Range field, enter the start and end dates to restrict the dates that the property's value can have.
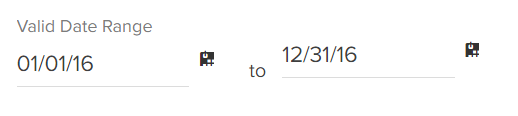
- (List only) In the Values section, add all possible values for the property. You select the property values that a product can have when you add the property to the product type. You then choose the specific property values that a product has when creating the product.
Press Enter after entering each value. You must add the associated value for every list entry. You can reorder the values after adding them.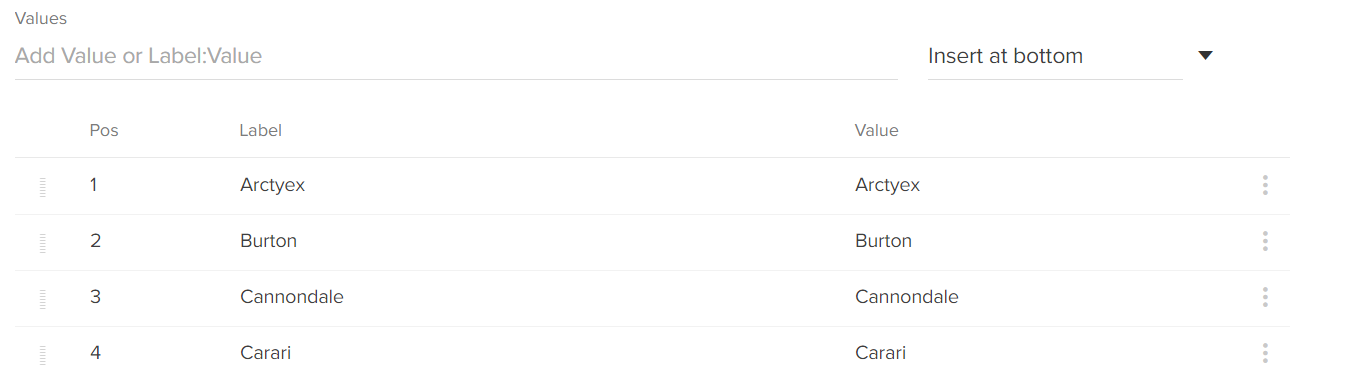
You can use the order of the list values as the order of facet values on storefront pages by using the Attribute Definition facet value order. Refer to Attribute Definition Options in the Facet Value Order section of the Facets topic for more information about ordering the facet values according to the list values you specify on the attribute.
- Select the Search Options for the property:
- Available to Storefront Search: This determines whether the property's label or property's values are matched on when shoppers perform a search on the site. For example, you have a brand property and one of its values is Surly. If you select this checkbox and Search Value, and a shopper performs a search for the term "surly" on your site, the product will be returned in the search results even if the term "surly" is not contained in the product's name or description.
- Index Value with Case: This determines whether the attribute value is case-sensitive for filtering and faceting. When enabled, the attribute will be capitalized consistently across facets and other uses. The default is not case-sensitive.
- Available as Filter and Sort: This determines whether this property is available for filtering, sorting, dynamic category expressions, displayed on category pages, and as a facet in search results.
Having a large number of attributes available for filtering and sorting can reduce the performance of your site. Kibo eCommerce recommends only enabling this checkbox for the attributes that are most likely to be used for these purposes.
- If you have enabled multiple locales for this catalog, you can switch locales using the dropdown menu in the top right. This allows you to localize the attribute label and value labels for that language. The attribute name, code, and other settings (including adding new values) will not be displayed or editable, as those are only configurable on the default locale for the catalog.
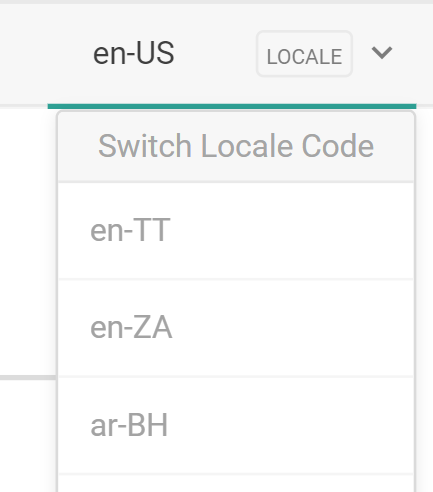
- Click Save.
Add Properties to Product Types
Once you create a property attribute, you can then add it to product types. This allows you to quickly select all applicable properties for products belonging to the same product type.
For example, you created a shirt brand property, and you want its values to be applied to only shirts. You can add this brand property to your shirt product type, so that any shirt products you create will have the same brand values from which you can select.
To add a property to a product type:
- Go to System > Schema > Product Types.
- Select the applicable product type. If you need to create a new product type, refer to Configure Product Types for more information.
- In the Properties section, click Add:

- In the Attribute list, select the applicable property:
Only attributes that you marked as a property when you created the attribute appear in this list.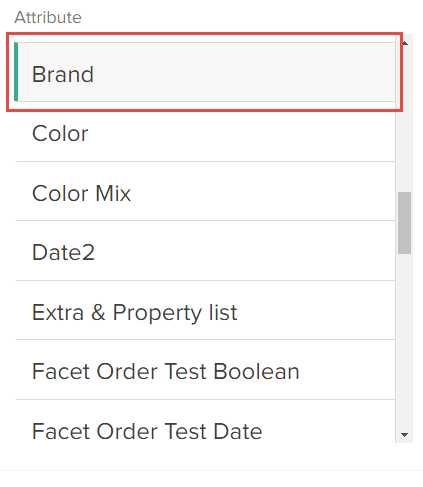
- In the Values list, select all applicable property values for the product type:
The selected values appear in the Selections list.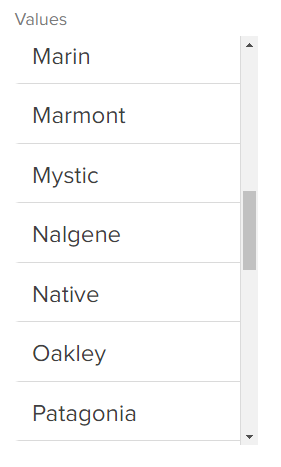
- Decide whether the property is Required by admin.
If you select this checkbox, when you create a new product and assign it to the product type, you must assign at least one selected property value to the product in order for Kibo eCommerce to consider the product valid for the product type. - Decide whether to Allow Multi Select for the property.
If you select this checkbox, you can select multiple values for the property when creating a product. - Select a Display Group for the property.
This drop-down menu controls where the property and its value are available to be displayed. You can select either Storefront Details and Listings, Storefront Details, or Admin Only. Refer to Display Group for more information. - Decide whether the property is Hidden from Shopper.
If you select this checkbox, the property and its values will be hidden from the shopper. This is useful if you still want the property and its values to be available to the storefront, but you want it to be hidden from shoppers. For example, you create a property to store unique codes for products, and you want to perform some logic on this code, but you don't want the code to appear to shoppers. - Click Done to finish adding the property to the product type:
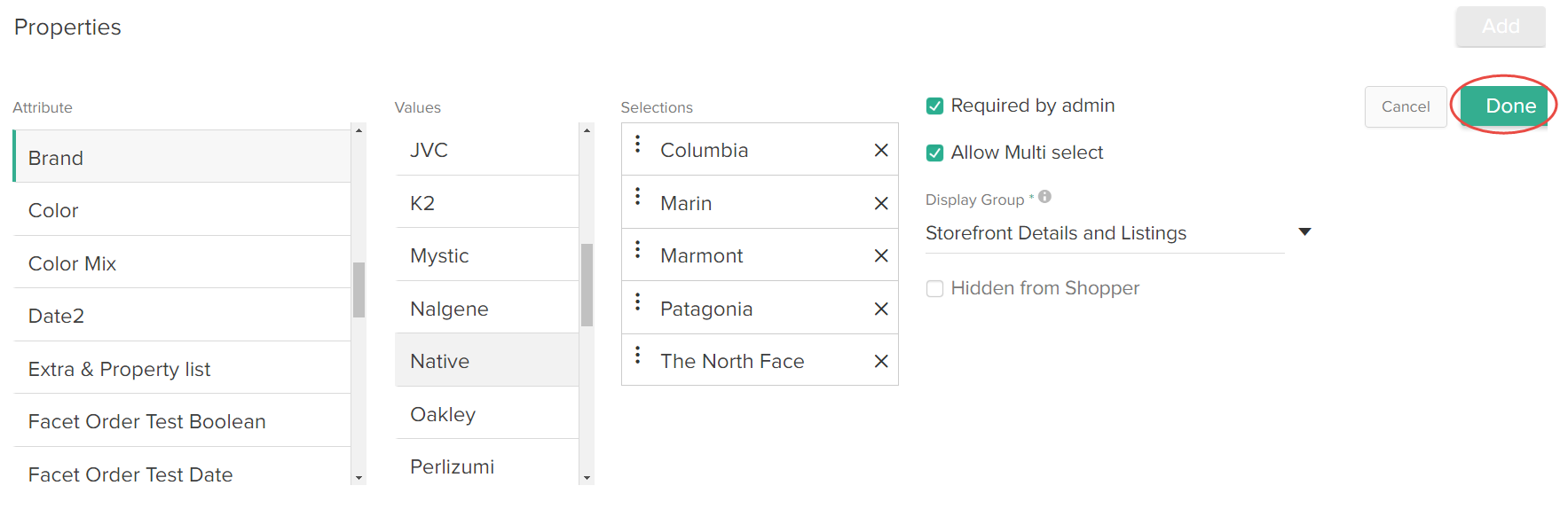
Assign Property Values to Products
Once you add a property to a product type and selected all applicable property values for the product type, you can then assign the property's values to a product.
For example, you added a brand property and selected all applicable brand values for the shirt product type. Then when you create a new shirt product, you can assign the applicable brand value to that specific shirt product.
To assign a property value to a product:
- Go to Main > Catalog > Products.
- Select the applicable product.
If you need to create a new product, refer to Configure Products for more information. - (If applicable) If you haven't already done so, assign the applicable Product Type to the product:
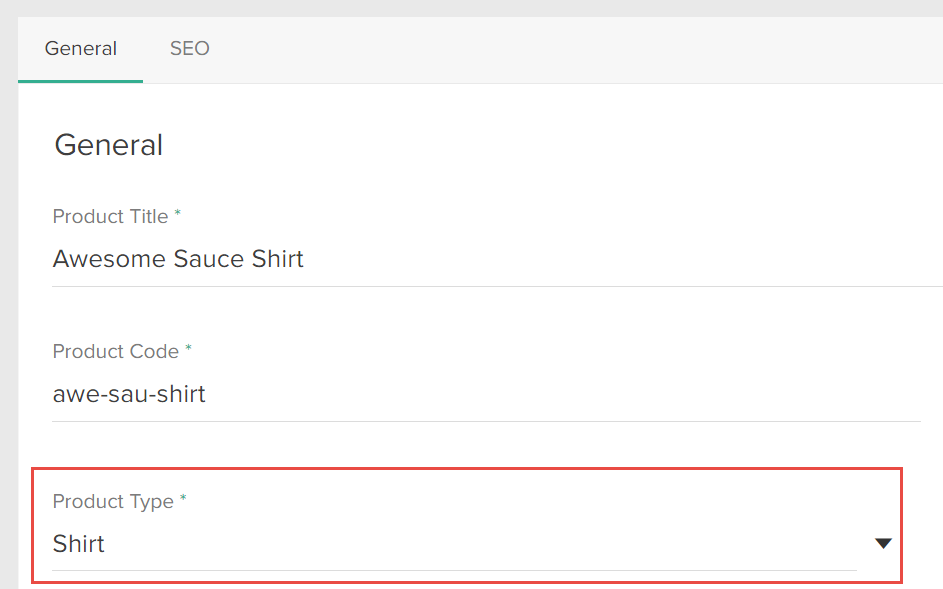
- (If applicable) If you haven't already done so, assign the applicable Product Usage to the product.
- Under the Properties section, for each applicable property, select the applicable property value for the product:
Depending on the configuration options you selected for the applicable product type, Kibo eCommerce requires you to select at least one property value, and you can select multiple property values. Refer to the steps that discuss the Required by admin and Allow Multi Select settings in the Add Properties to Product Types section.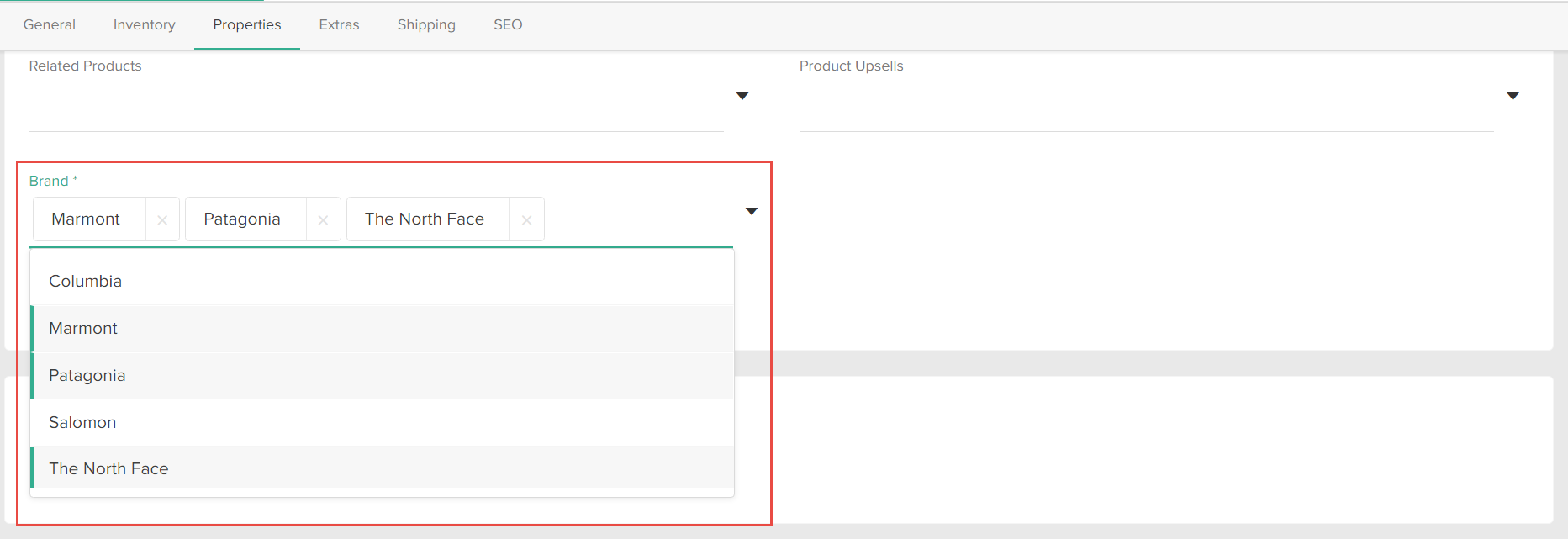
- Click Save in the product editor to save your changes.