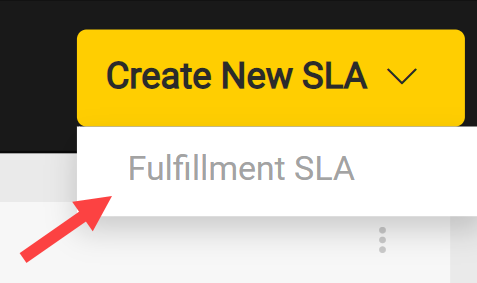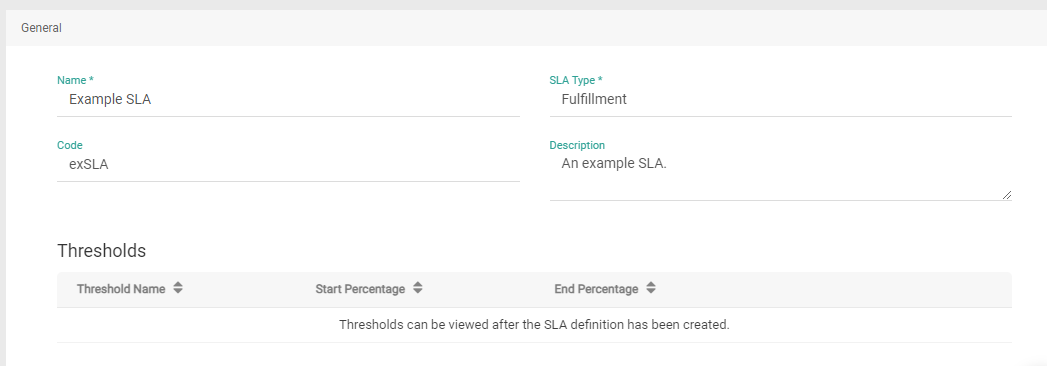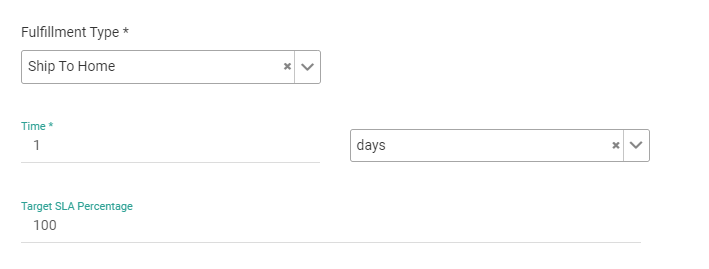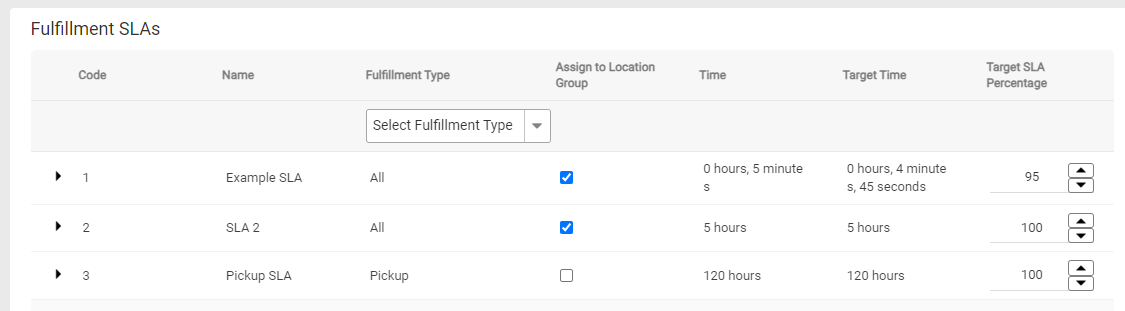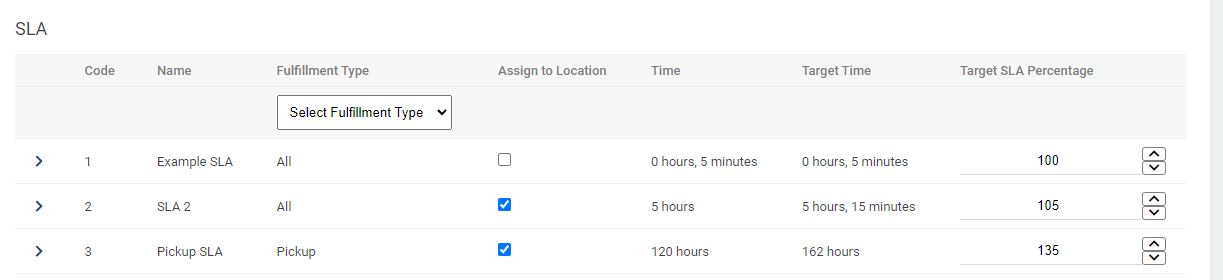SLAs are "Service Level Agreements" that define and measure your promised fulfillment time to customers. Any SLAs that you create will be displayed on the FFUI dashboard where you can track the statuses for specific locations, letting you know how long it takes shipments to move through fulfillment steps and whether locations are meeting or exceeding the time.
SLAs are available for all shipment types, as they can be defined based on any of the steps within a fulfillment method. For example, if you promise that BOPIS pickup will be available within 2 hours then you can set up an SLA that limits the time from shipment creation to Customer Pickup.
How Thresholds Work
Whether a shipment is compliant with your SLAs or not is determined by three thresholds (Compliant, At Risk, and Non Compliant), which are percentages of a maximum allowed time. The Compliant threshold will always start at 0, while the At Risk and Non Compliant values are set to 80 and 100 by default. This means that:
- Any shipments below 80% of the allowed time are Compliant.
- Shipments with a time greater than or equal to 80% but below 100% are At Risk.
- Shipments with a time greater than or equal to 100% are Non Compliant.
Enable SLAs and Define Thresholds
SLAs must be enabled by Kibo in your tenant settings, which is also where your thresholds are defined. Submit a request to Kibo Support if you want to use this feature and include the percentage that defines your At Risk and Non Compliant thresholds (if different from the above defaults).
It is not recommended to have gaps in your definitions, as every shipment will be associated with a threshold.
Internal Note: Tenant Attributes
The tenant attribute to enable SLAs is fulfillment.sla.enabled. Thresholds are defined by fulfillment.sla.at_risk_start_percentage and fulfillment.sla.non_compliant_start_percentage.
SLA Definitions UI
The dashboard at System > SLAs displays all existing SLAs and their current status (Deactivated, Draft, or Active). Use the drop-down action menu shown below to enable or disable an SLA, edit its configurations, or delete it.
Certain behaviors (SLA Create, SLA Read, SLA Update, and SLA Delete) are required to access the dashboard and perform actions. The Admin and SuperAdmin user roles include these permissions by default, but you can add the behaviors to any other user roles to allow access as needed.

Create an SLA
To define a new SLA:
- Go to System > SLAs.
- Click Create New SLA in the top right, then Fulfillment SLA in the drop-down menu that appears.
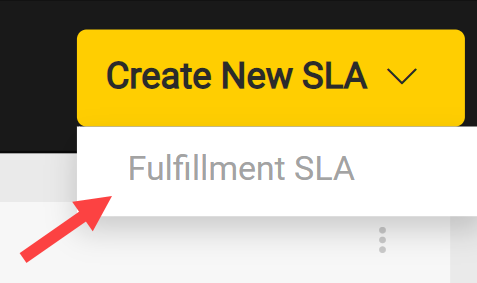
- Enter a Name.
- The SLA Type is auto-filled to "Fulfillment SLA" and cannot be changed.
- Enter an optional Code. If not provided, then the system will auto-generate one.
- Enter a Description.
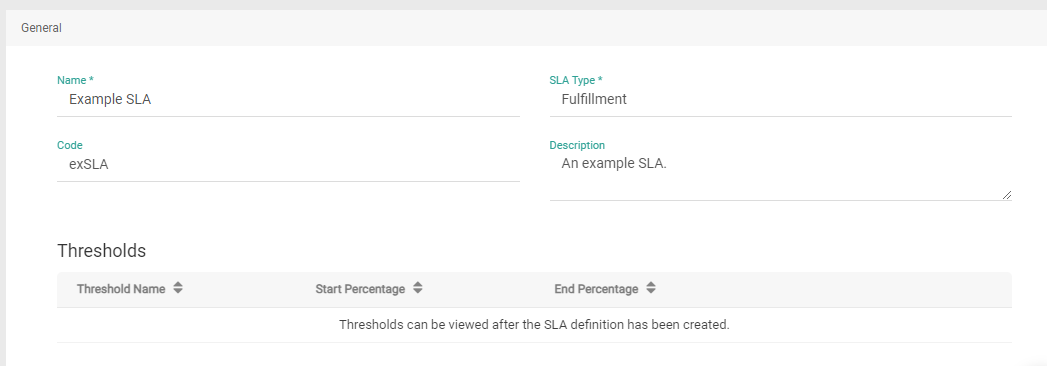
- Select the Fulfillment Type (Pickup, Ship to Home, Transfer, Delivery, Curbside, or Curbside Pickup) that this SLA applies to.
- Enter the total Time duration and the unit of measurement (minutes, hours, or days) that this SLA covers.
- Enter the Target SLA Percentage that you want your fulfillers to satisfy in order to consider the SLA met.
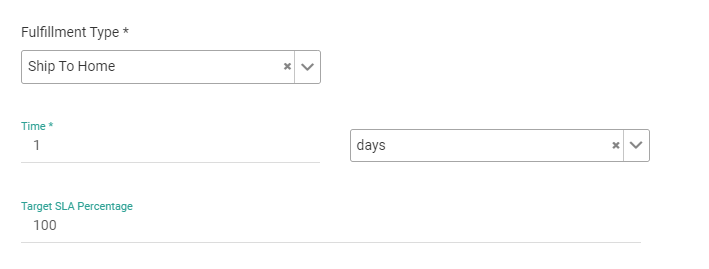
- In the Track Shipment For menu, select whether you want to track shipments based on their Shipment Status, Shipment Workflow Task, or Shipment Workflow State.
- Select the Start and End statuses or workflow states that you'll track the duration between.
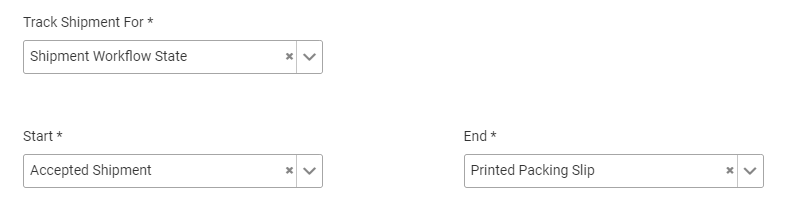
- Click Save.
- Newly created SLAs are placed into Draft status by default. If you want to begin using it immediately, change the status to Active by clicking Enable from its actions menu on the dashboard.
Once created, you can view the thresholds for that SLA by clicking Edit from its actions menu. Thresholds cannot be configured or changed in the Admin UI, as they are determined by your tenant settings.

Assign SLAs to Location Groups
After SLAs have been created, you can assign them at either the location group or individual location level. To assign SLAs to location groups:
- Go to Main > Orders > Location Groups.
- Click a location group and go to its Config Settings tab.
- Scroll down to the Fulfillment SLAs section. You can filter by fulfillment type to find specific SLAs more easily, and view their threshold definitions and shipment tracking rules by expanding the arrow on the left.
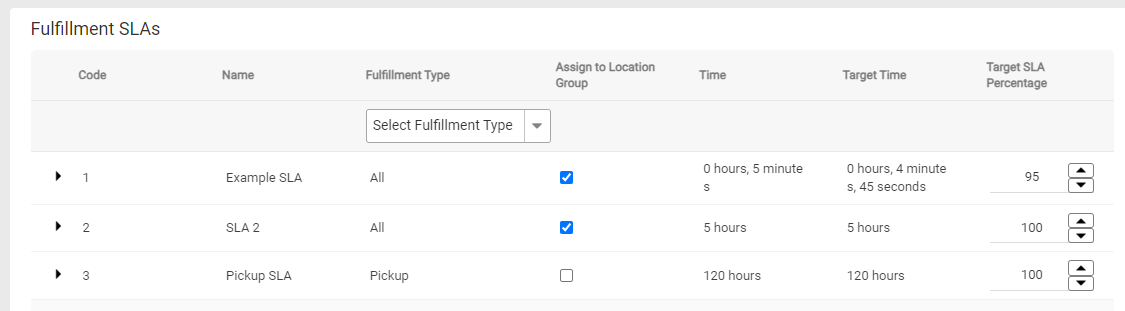
- Use the checkboxes to assign one or more SLAs to this location group.
- Use the up and down arrows to adjust the Target SLA Percentage for each assigned SLA.
- Click Save in the top right.
Assign SLAs to Locations
To assign SLAs to individual locations:
- Go to Main > Orders > Locations.
- Click a location and then scroll down to its SLA section. You can filter by fulfillment type to find specific SLAs more easily, and view their threshold definitions and shipment tracking rules by expanding the arrow on the left.
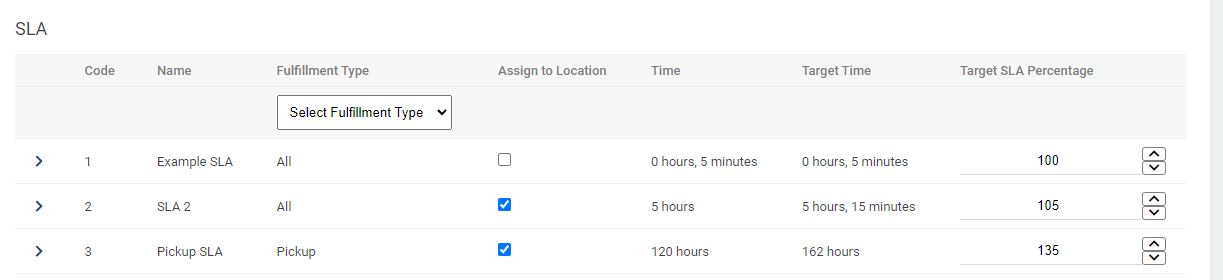
- Use the checkboxes to assign one or more SLAs to this location group.
- Use the up and down arrows to adjust the Target SLA Percentage for each assigned SLA.
- Click Save in the top right.
View SLAs in the Fulfiller UI
The Fulfiller UI dashboard displays a real-time map of fulfillment locations and their SLA statuses. You can filter this map by specific location(s), look back period, shipment type, and specific SLA. Clicking on one displays a pop-up of the address and shipment count, with a graph visualizing the percentage of shipments in each threshold.
Thresholds are color-coded as green (Compliant), yellow (At Risk), or red (Non Compliant). You can rename them in the theme if you would prefer different labels, such as changing them to On Time, Tardy, and Late.

A shipment's current SLA threshold will also be indicated with an icon in the shipment list view, which you can also filter by specific SLA and/or threshold.

SLA Real-Time Event Notifications:
Kibo can automatically send event notifications when shipments are missing SLA.
What This Enables:
1. External System Integration
- Other systems (like warehouse management, alerting tools, or custom dashboards) can now receive automatic updates about SLA compliance.
- No need to manually check the Fulfiller UI
2. Automated Alerts
- You can now subscribe to SLA compliance events through Dev Center:
shipment.slacomplianceatrisk- Triggered when a shipment enters "At Risk" thresholdshipment.slacompliancenoncompliant- Triggered when a shipment becomes "Non-Compliant"
3. Custom Workflows
- Build your own automated processes that trigger when SLA issues occur
- For example: automatically escalate to a manager, send SMS alerts, or update a separate tracking system