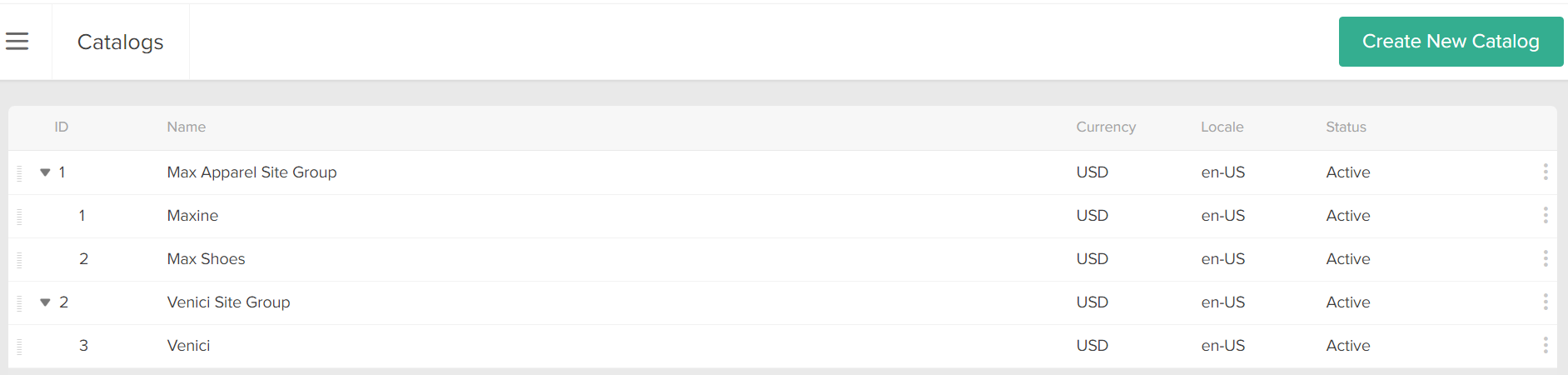Catalogs and sites are fundamental structural elements of your Kibo Composable Commerce Platform tenant. Even for OMS-only implementations, a catalog is required to perform customer service actions such as adding line items to an order or applying discounts. While catalogs are easily managed in the user interface as shown here, there are a number of Catalog APIs that can be used to interface with different aspects of the catalog.
Catalogs and Sites
Refer to the following table for more information about master catalogs, catalogs, and sites:
| Element | Description |
|---|---|
| Master catalog | A master catalog is a set of products that multiple catalogs can inherit from, with or without overridden properties. You can set global product properties that are shared across all associated catalogs at the master catalog level. |
| Catalog | A catalog is a subset of products tied to a specific site. You can override global product properties at the catalog level, such as price and description. |
| Sites | Sites are places from which you conduct transactions. You must tie each site to one and only one catalog. |
For example, you have multiple catalogs—one for each of your sites—and you have one master catalog with which each catalog is associated. This allows you to easily share products across all your catalogs. Within each catalog, you can override certain properties of a product, such as price and description.
System Structure Settings
Go to System > Structure in the Admin UI to find three sections.
- Sites: Lists your sites that are currently tied to a catalog.

- Catalogs: Lists your master catalogs and catalogs.
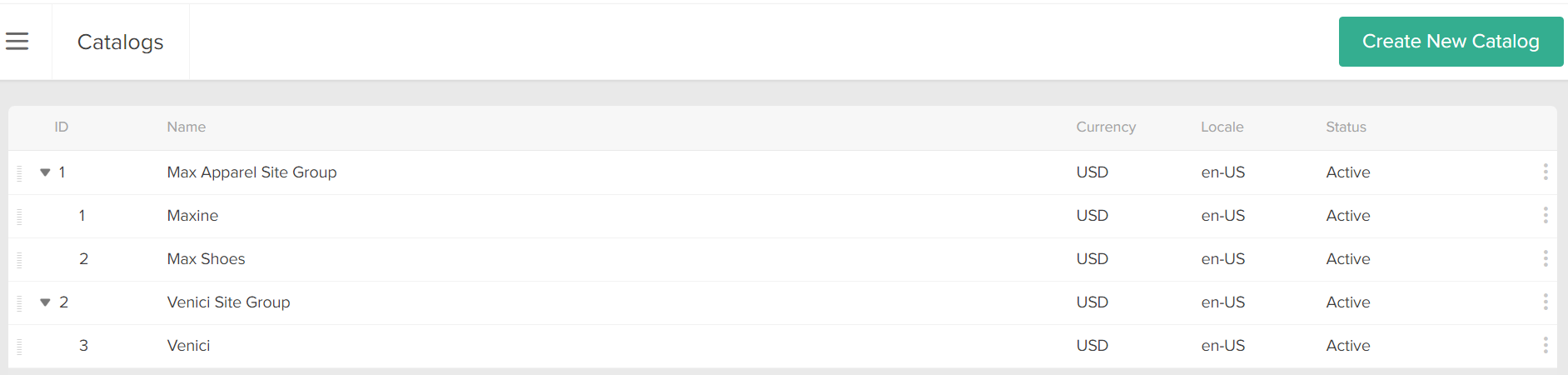
- Channels: Lists the channels your sites are associated with, such as online, kiosk, brick and mortar, etc.
Refer to Channel Settings for more information about channel settings.
Your master catalogs, catalogs, and sites are all named after the tenant as it was named in Dev Center during provisioning. You can edit the names by expanding the actions menu and selecting Rename.
Do not delete a master catalog from your tenant if you only have one master catalog. If you need to delete a master catalog, ensure that you have an additional master catalog before deleting the master catalog. If you delete the only master catalog in your tenant, the tenant will no longer function properly and you will need to have an entire new tenant provisioned. Doing so will result in this error:

Create Catalogs and Sites
You can create additional catalogs within your master catalog, or additional master catalogs with as many catalogs as you like. For each catalog, you must create a corresponding site.
Create Master Catalogs
To create master catalogs:
- Go to System > Structure > Catalogs.
- Click Create New Catalog.
- From the Catalog Type drop-down menu, choose Master Catalog.
- Enter a Master Catalog Name.
- Select a Default Locale Code.
- Select all additional Supported Locales that child catalogs will be able to localize product data for.
- Select a Currency Code.
- Click Save.

Create a Child Catalog
To create a child catalog:
- Go to System > Structure > Catalogs.
- Click Create New Catalog.
- From the Catalog Type drop-down menu, choose Catalog.
- Select a Master Catalog for the catalog to inherit.
- Enter a Catalog Name.
- Select a Default Locale Code. This must be one of the locales supported by the master catalog.
- Select a Currency Code.
- Click Save.

Create a Site
To create a site:
- Go to System > Structure > Sites.
- Click Create New Site.
- Enter a Site Name.
You use this value to identify the site in the context switcher throughout Admin. - Choose whether or not the site represents a storefront that online shoppers can visit.
- Choose a Catalog to associate with the site.
- Choose a Country Code.
- Select a Locale Code. This must be one of the locales supported by the catalog.
- Click Save.

Although you can only associate one catalog with any given site, you can associate as many sites as you like with any given catalog. In many modules in Admin, there's a context switcher in the top left that allows you to select which site you want to view or edit.
After creating a new site, it may take up to 30 minutes before the cache refreshes and the site settings are available for configuration.