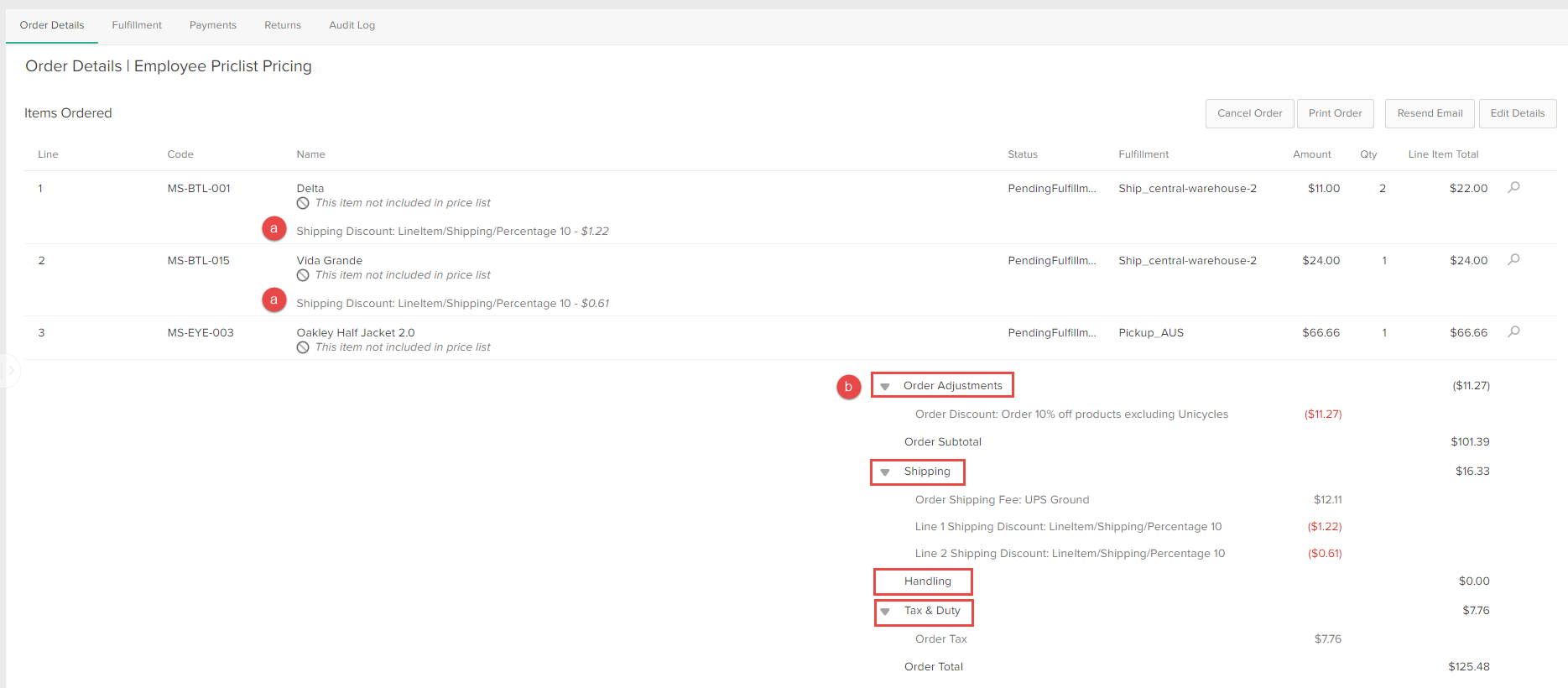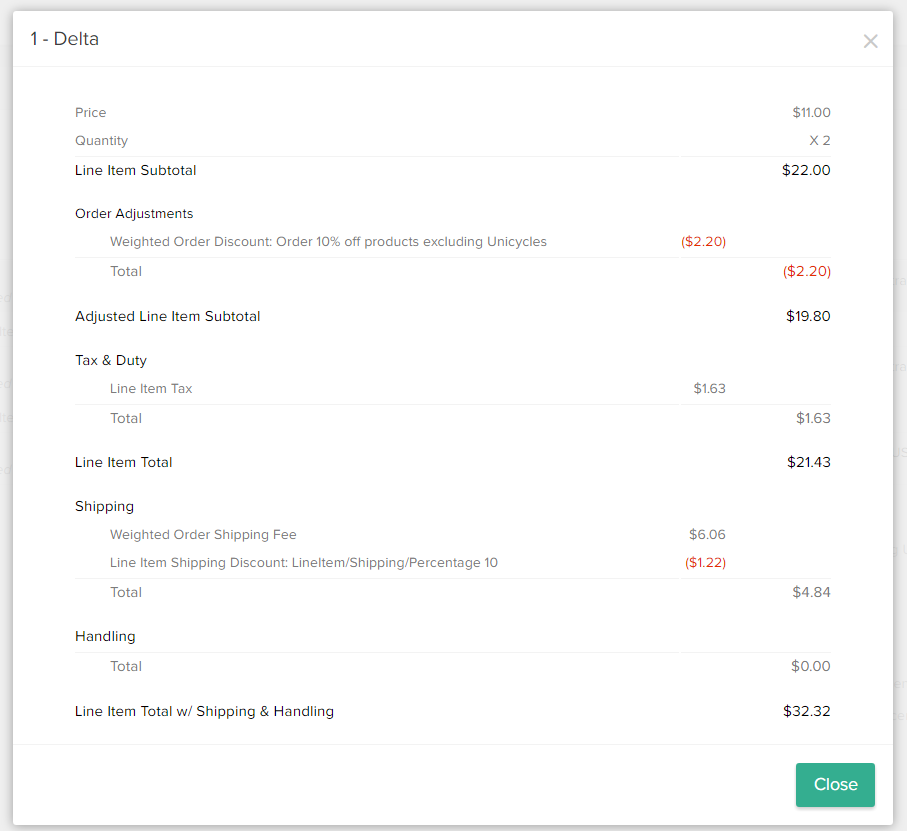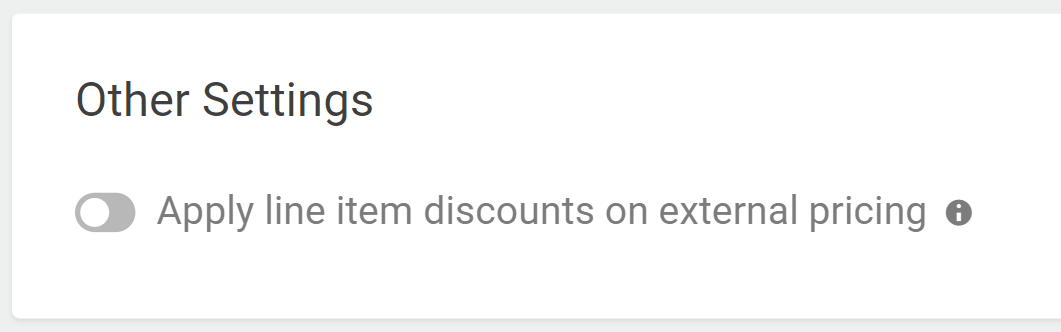Kibo allows fine-tuning of pricing details for configured products, and this is reflected in the Admin UI. When viewing order details, the specific pricing for each line item will be displayed.
Note that some pricing fields use slightly different names in the Admin UI compared to the Orders API. For a list of how fields are mapped to API data, see the Orders API Overview.
View Pricing Details
To view the pricing details for each line item:
- Go to Main > Orders > Orders.
- Click on the order you want to view the item pricing of.
- The order details section displays any applied line item discounts (which are all applicable discounts for each line item in the order and its impact on the line item) as well as the following order pricing summaries:
- Order Adjustments: A summary of all order level discounts and adjustments.
- Shipping: A summary of all related shipping charges including the total order shipping fee, line item discounts, and adjustments.
- Handling: A summary of all related handling charges including the total order handling fee, line item discounts, and adjustments.
- Tax & Duty: A summary of all related tax and duty charges.
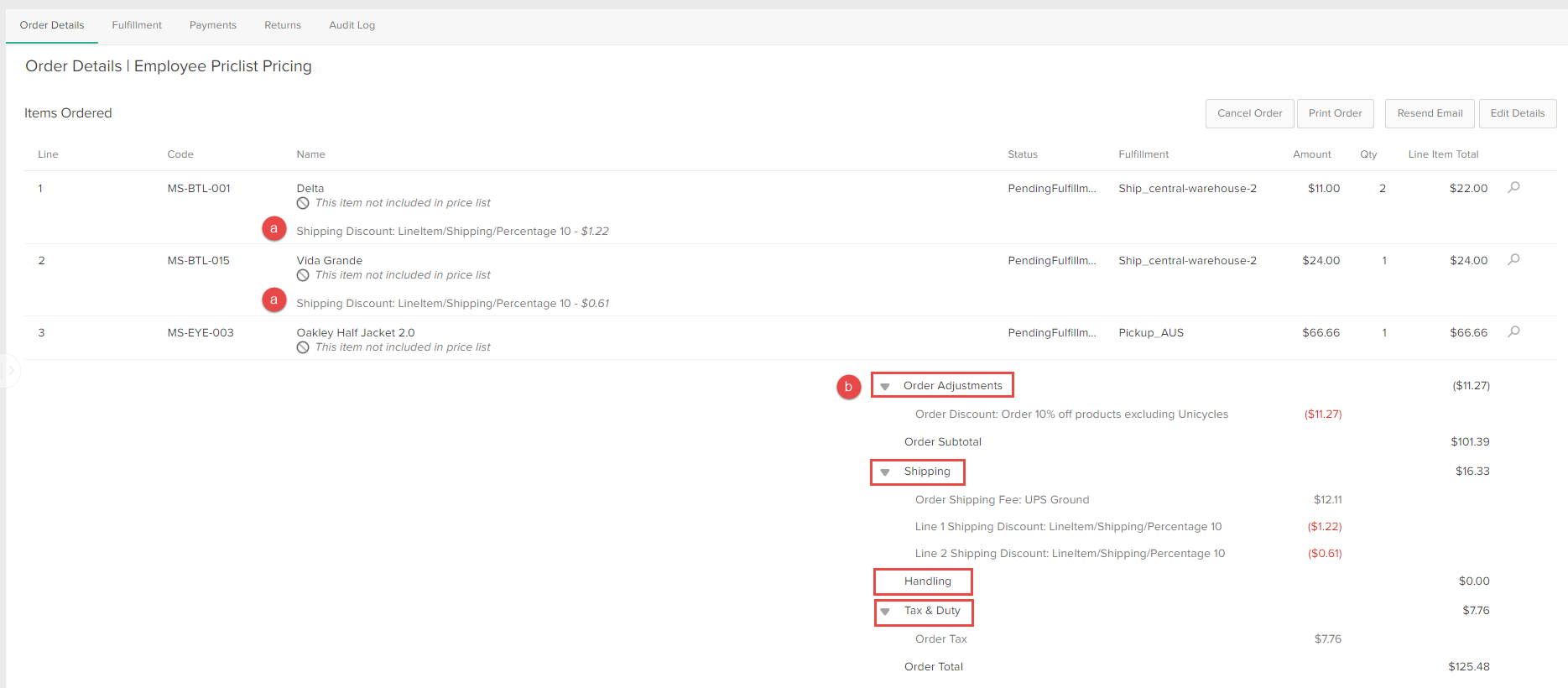
- Click the caret next to each summary to view the charges, discounts, and adjustments that are applicable to each line item in that section.
- On individual line items, click the magnifying glass icon next to each line item's price.

- When you click the click the magnifying glass icon, the line item pricing details open in a new modal. This modal displays all applicable pricing details for the line item, as well as the Line Item Total with Shipping & Handling.
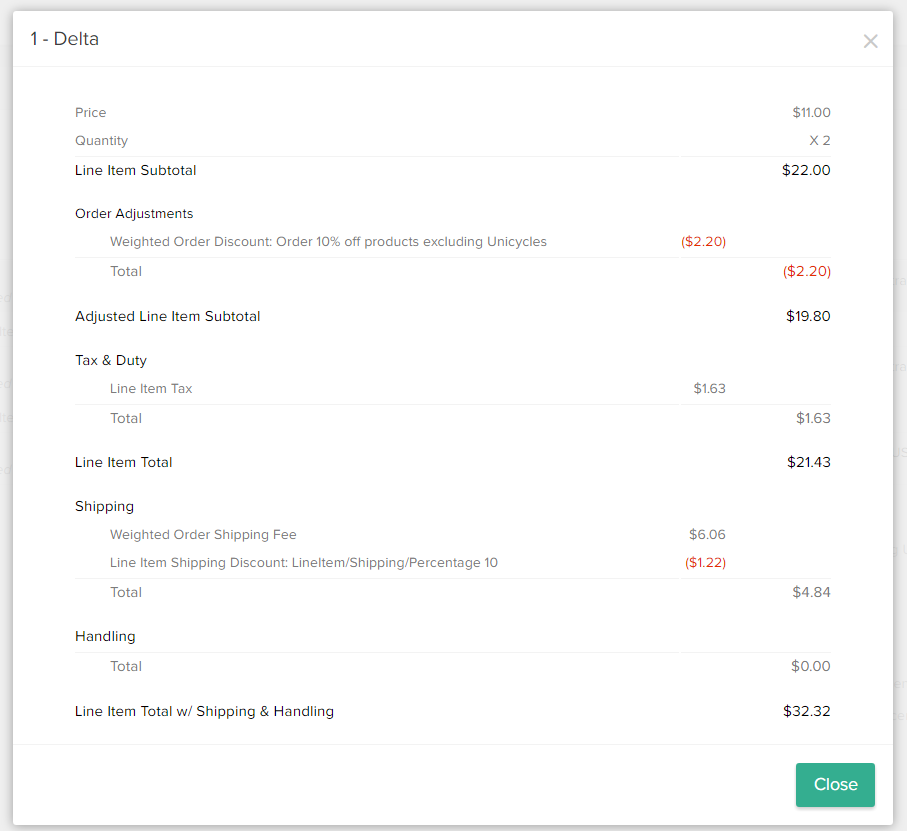
- Click Close when you are done viewing pricing details.
Spread Order Level Pricing
The Kibo Composable Commerce Platform (KCCP) spreads order level adjustments, discounts, tax, shipping charges and discounts, and additional handling fees across all line items in the order according to a weighted amount specific to each line item. KCCP uses each line item's impact on the overall order level pricing to derive this weight amount.
For example, an order's total is $50 and there are three items in the order: a $25 item, a $10 item, and a $15 item. The shopper uses a 10% off order coupon. In order to calculate the impact the %10 off coupon has on each line item, KCCP uses the percentage of the item's price against the overall order price, so accordingly each item receives the following amounts off:
- $25 item: (10% * 50) / (50/25) = $2.50
- $10 item: (10% * 50) / (50/10) = $1.00
- $15 item: (10% * 50) / (50/15) = $1.50
Spread Pricing Weight Derivations
For each line item in the order, KCCP spreads order level pricing information across all line items in the order according to a derived weight.
Refer to the following table for information on how KCCP derives the weight for each spread order level pricing field:
| Spread Order Level Field | Description | Weight Derivation |
|---|---|---|
| Order level manual adjustment | The weighted spread of the order level adjustment applied to each item in the order. | The weightage is derived based on the product price percentage of the line item against the total price of the order. |
| Order level discount | The weighted spread of the total order discount applied to the order that impacts the total price of the order excluding shipping. | The weightage is derived based on the product price percentage of the line item against the total price of the order. |
| Order level shipping | The weighted spread of the shipping charge applied to the order based on the weight of all the items in the order. | The weightage is derived based on the weight of the line item against the overall weight of all the items in the order. |
| Order level shipping discount | The weighted spread of the shipping discount applied to all items in the order. | This weightage is derived based on the weight of the line item against the overall weight of all the items in the order. |
| Order level additional handling fees | The weighted spread of the additional handling fees applied to all items in the order. | This weightage is derived based on the weight of the line item against the overall weight of all the items in the order. |
Line Item Checks
Before KCCP spreads any applicable pricing information across items in the order, it performs the following checks for each item in the order:
- KCCP checks for the following tax exemptions for the item:
- Site level tax exemption
- Product level tax exemption
- Customer level tax exemption
- Taxable states/zones
- KCCP checks if the item is discountable. If the item is not discountable, it does not apply any order level discounts to the item.
- KCCP checks if the item is Direct Ship only. If the item is In Store Pickup only, or In Store Pickup and Direct Ship, it does not apply shipping charges to the item.
- KCCP checks if shipping is taxable for the item. KCCP only charges shipping tax for the item if applicable.
- KCCP checks if the item has any special taxes or duties, such as additional order handling fees, eco fees, regional taxes and duties, etc. KCCP only applies those additional fees to that item if applicable.
External Pricing
It is possible to use "external pricing" to integrate non-catalog pricing directly into the cart and checkout processes via API, instead of pricing from the Kibo catalog. To do so, you should still maintain a catalog in Kibo that lists all your products. Prices are required to be set in the catalog, but those values will be ignored when external prices are provided.
When an item has multiple quantity, Kibo will calculate the item total based on that external unit price (including tax).
You cannot use external pricing with subscriptions or substitute items. Any external prices included in item data while placing subscription orders will be ignored in favor of the catalog price.
Price-based faceting and dynamic categories will also not reflect external pricing. You must maintain accurate product pricing in your catalog that matches your external prices in order for these features to work as expected. Likewise, external prices in Kibo do not affect the pricing displayed on your storefront's product details and listing pages. The displayed prices will continue to be sourced from the Kibo catalog, unless you apply your own customization.
Configure External Pricing
You do not need to install an application or link any external accounts, as all pricing information is provided via API.
Kibo recommends maintaining accurate prices for bundle component items and standard products with extras in your Kibo catalog, even if you are using external pricing. This ensures that each item can be given a proper pricing spread when a shipment is created from the bundle or extras. If no component prices are set in the catalog, the system will distribute the external cost based on the quantity ratio.
By default, line item discounts will not be applied to items with external pricing. However, you can enable line item discounts for external prices from your site settings:
- Go to System > Settings > General > Site and scroll down to Other Settings.
- Toggle Apply Line Item Discounts on External Pricing. This is disabled by default (shown below).
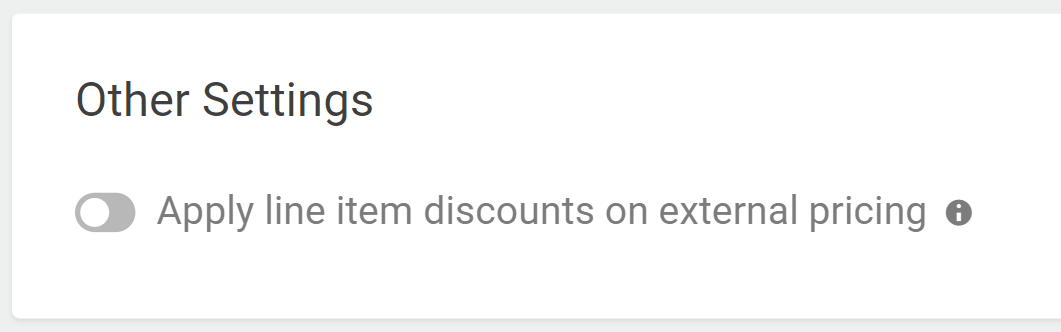
- Click Save.
Provide External Prices to Kibo
When sending item data to Kibo through the Cart, Checkout, Wishlist, Quote, or Order APIs, provide an external price at the line item level (the product.price object) with the following fields:
tenantOverridePrice: The external price to use for this item. This will take precedence over all other unit level prices that may be set.isOverRidePriceSalePrice: Specifies whether the external price is the sale price or list price, which will determine how line item discounts are applied.
This example shows how these fields are provided in the Add Item to Cart request:
{
"fulfillmentMethod": "Ship",
"product": {
"price": {
"tenantOverridePrice": 32,
"isOverRidePriceSalePrice": false
},
"productCode": "sp_08",
"name": "Standard Product - 8"
},
"quantity": 1
}
Update External Prices
If you change the item quantity on an existing cart, wishlist, quote, or order, a pricing refresh will occur during which you can update the unit price. You can also directly update an item's product price at the order or quote level.
Use the Add Item and Update Item Quantity actions of the Orders API Extensions to update prices during refreshes and other actions from the Admin UI. This is the only way to set an item's tenantOverridePrice from the Admin UI. Refer to the linked documentation for details about these API Extensions.