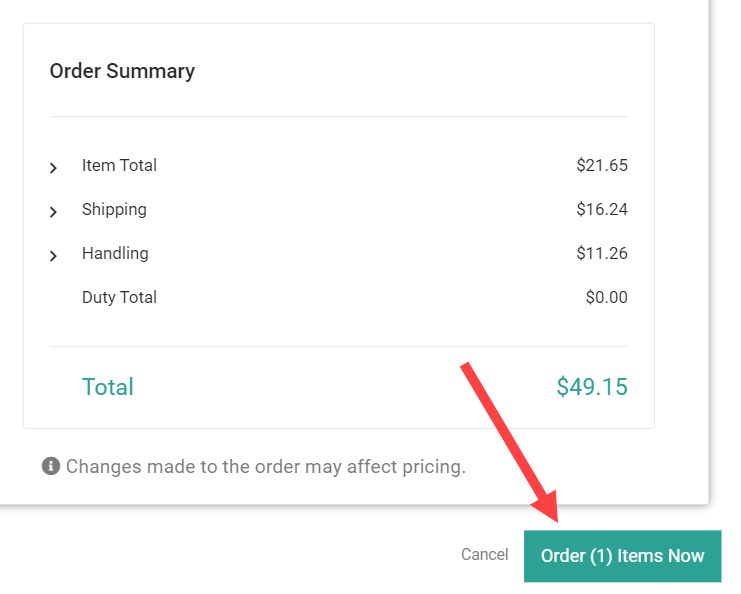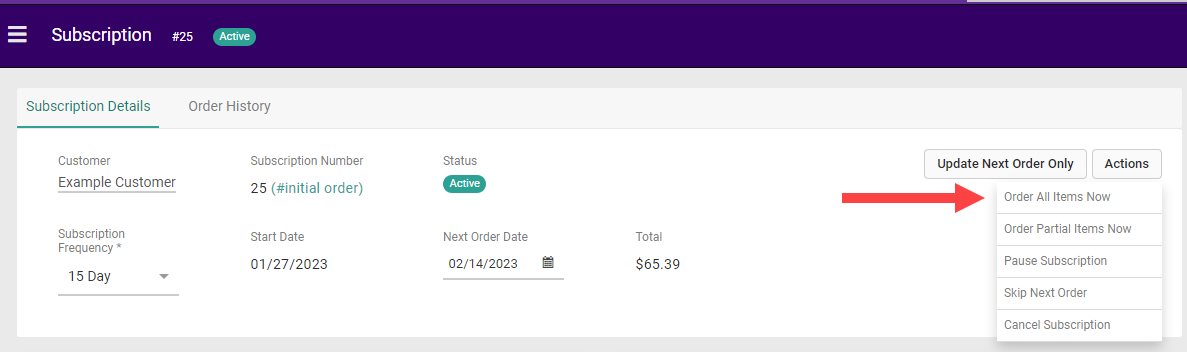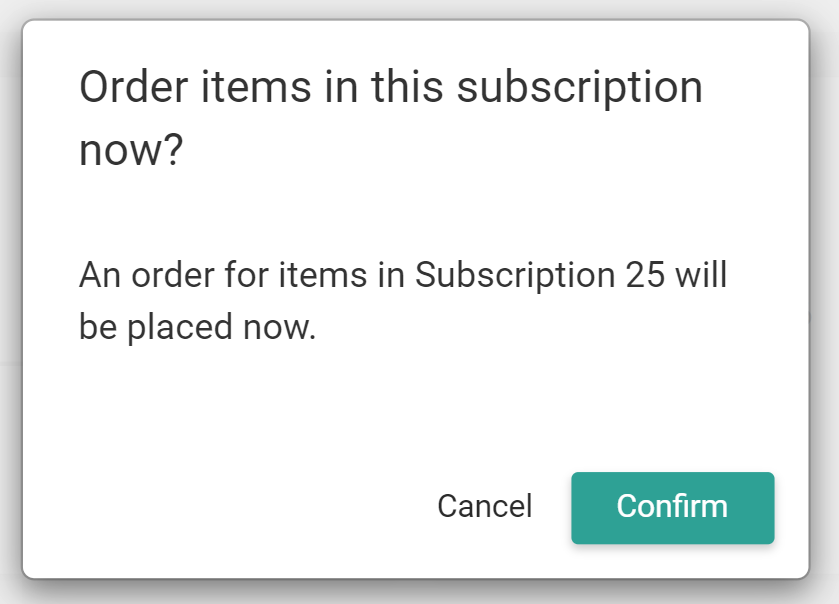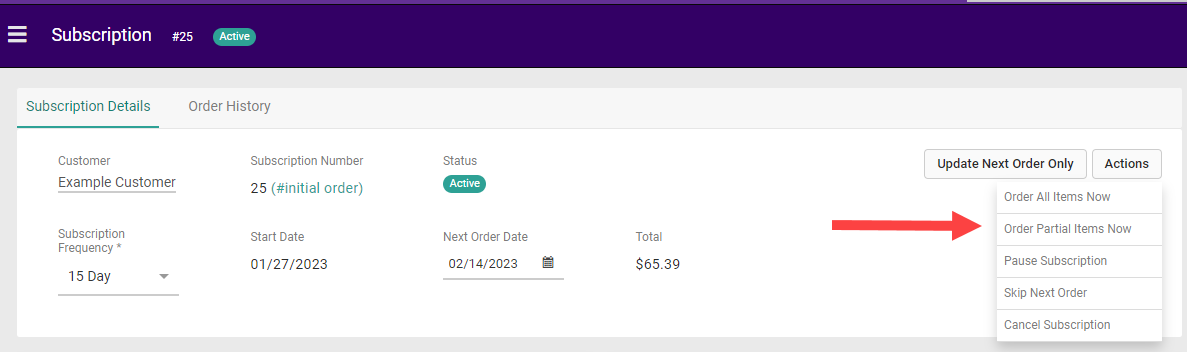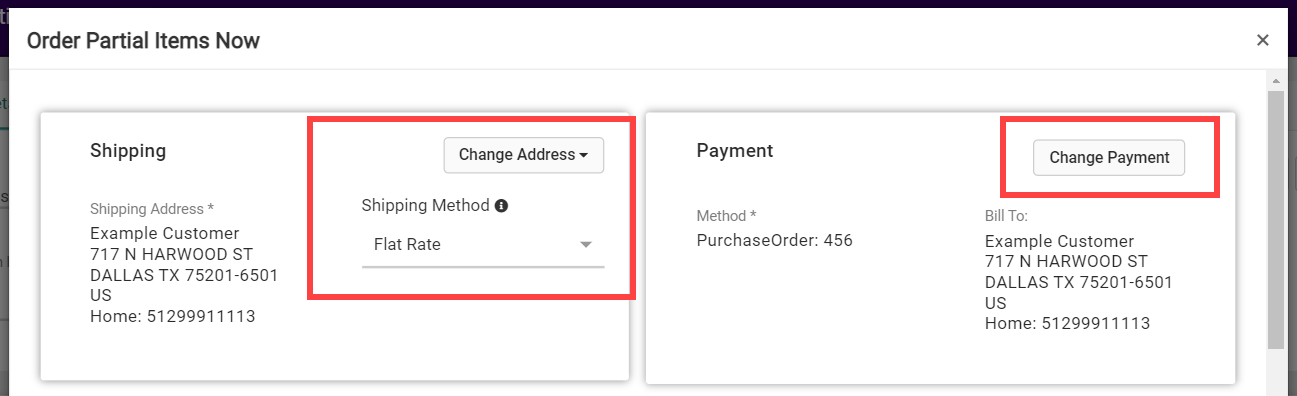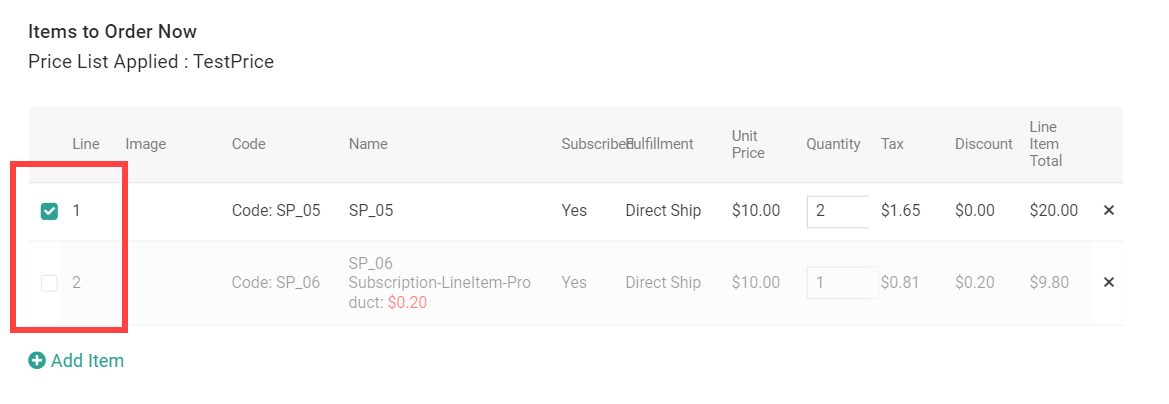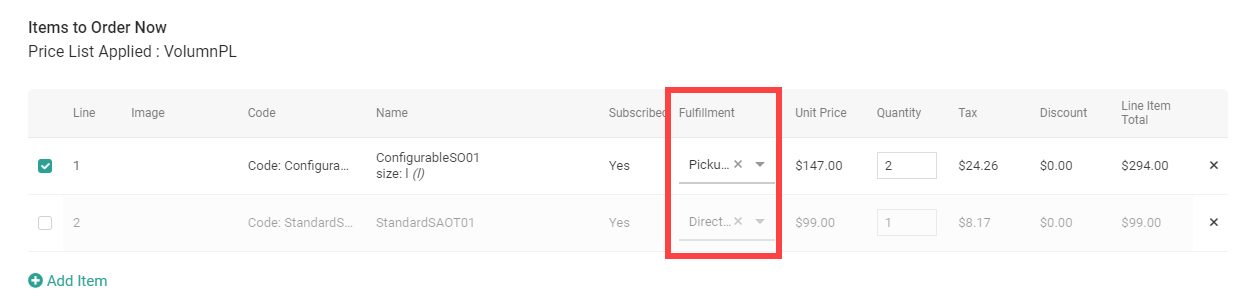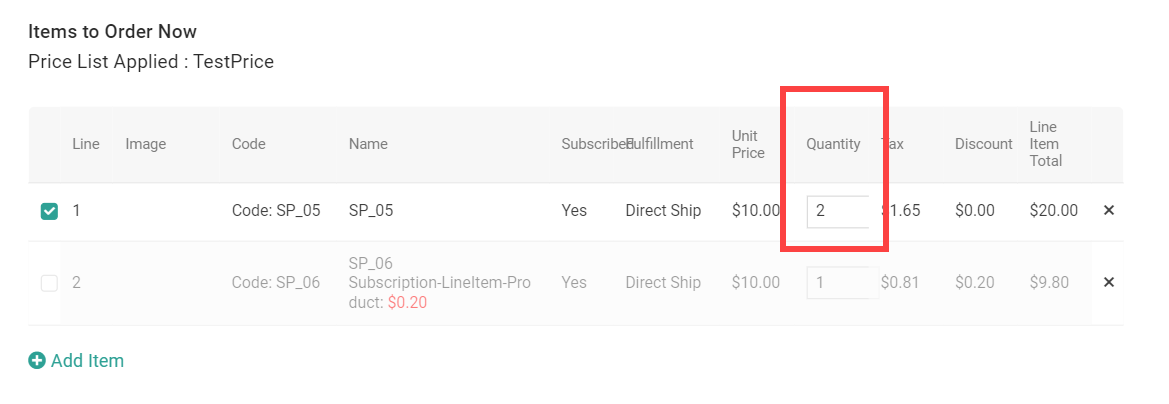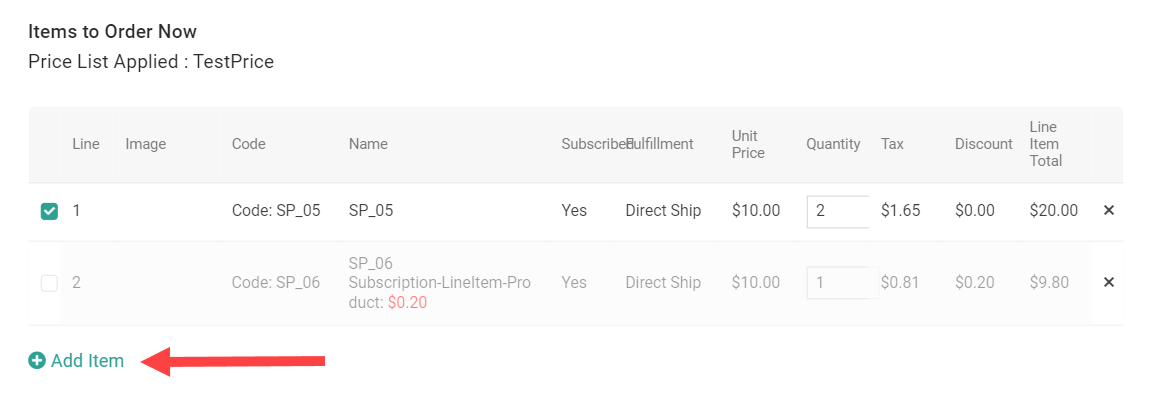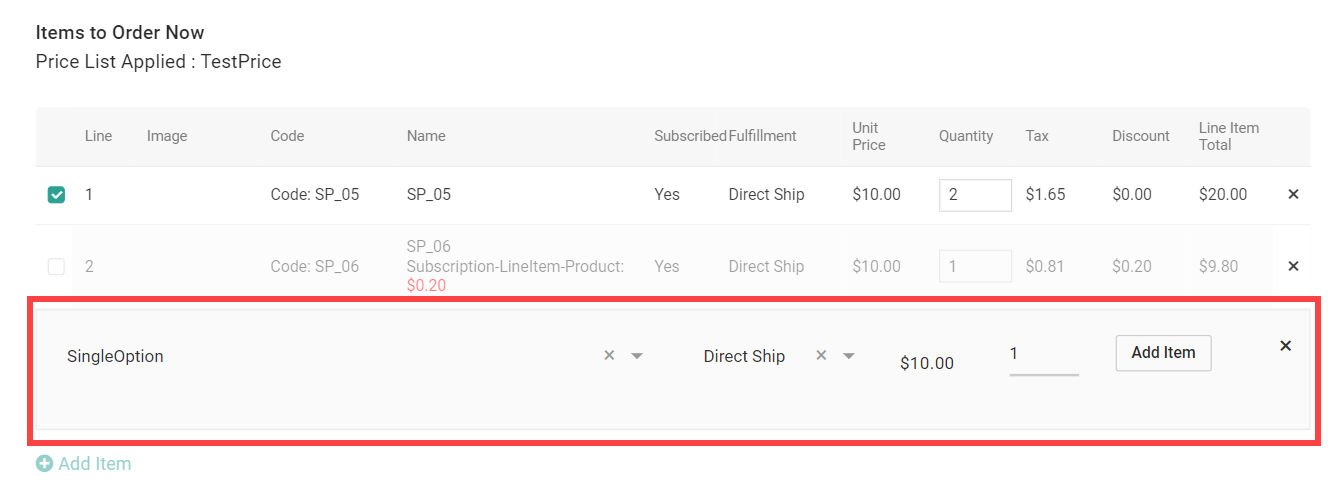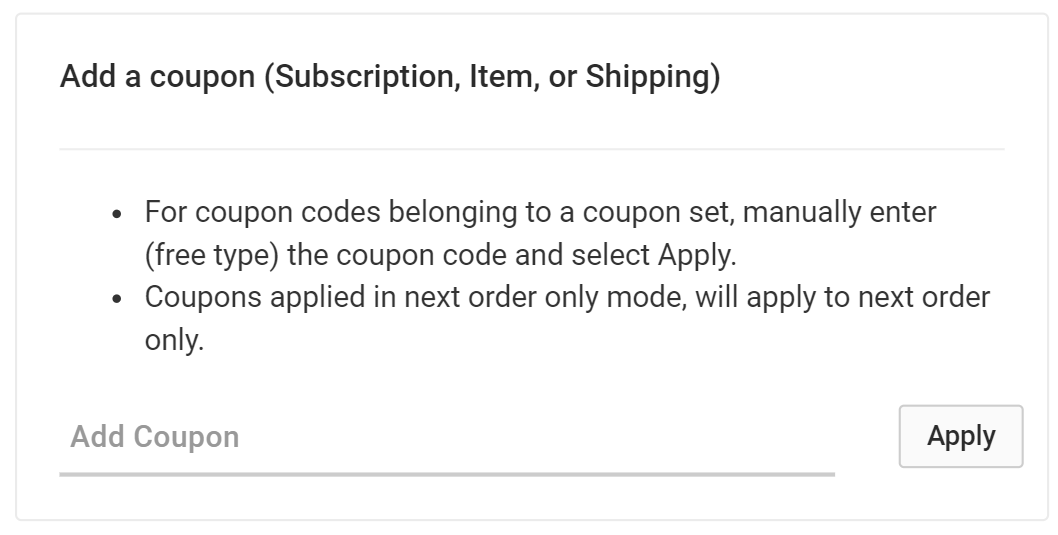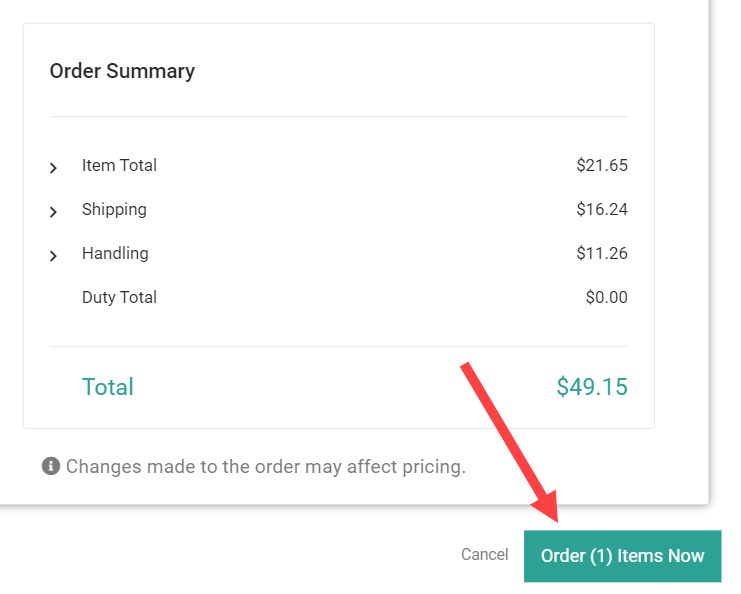You can initiate orders from active subscriptions with either all subscription items, or manually select only some of the items to place a partial order. A partial order will also allow you to add additional one-time purchase items.
Preferences
There are two optional site settings that allow you to configure Order Now behavior if desired. These are available under the Subscriptions tab on System > Settings > General.
- Order Now Resets Next Order Date: When enabled, the next order date will be reset based on the current date and frequency whenever the Order Now action is performed on a subscription. If disabled, the next order date that already exists will remain unchanged. This is enabled by default.
- Allow Order All or Partial Items Now Once Every _ Days: After ordering either all or partial items now, both of these actions will be restricted for this amount of days. For example, if a full order is created on September 20 and this setting is configured as 10 days, then both the entire order and partial order actions will not be available until September 30.
Order All Items
If you have prepared any Next Order Only updates, then that version will be used for this order and will be removed from the subscription after it is placed. Whether placing this order immediately updates the Next Order Date on the subscription will depend on the Order Now Resets Next Order Date setting. Whether item pricing is refreshed and how the order total is determined depends on your subscription site settings.
- Click Order All Items Now in the Actions menu.
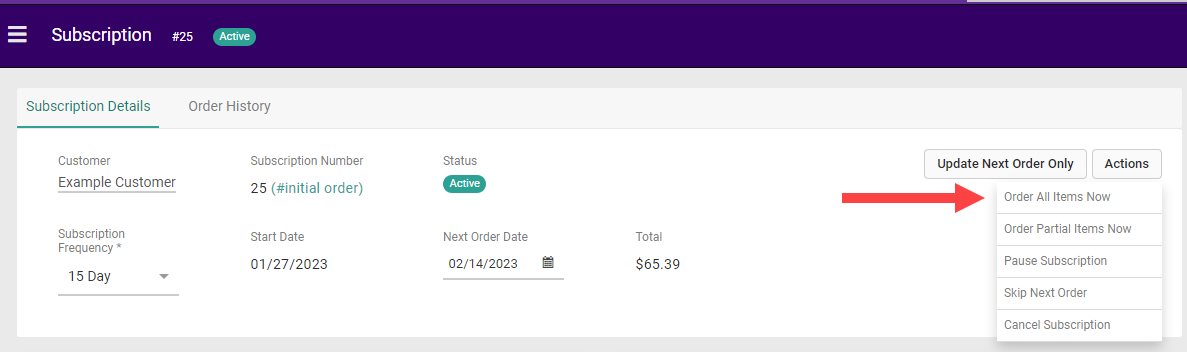
- Click Confirm. You will not have the opportunity to make any changes to the shipping and payment information, nor add any additional coupons or one-time purchase items because the order will be immediately placed as-is.
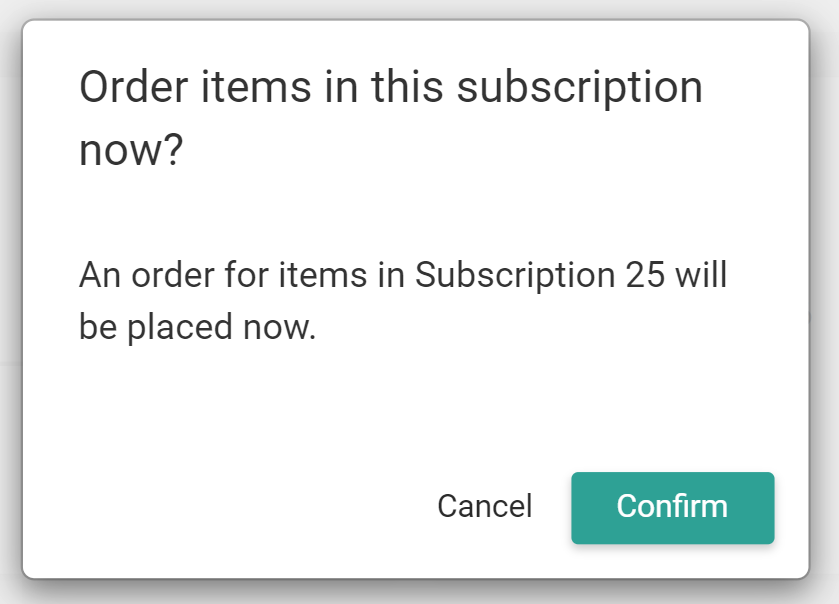
Order Partial Items
Unlike Order All Items Now, initiating a partial order will allow you to add one-time purchase items and change the shipping, payment, or coupon information for the order. Placing a partial order will not change the Next Order Date on the original subscription.
- Click Order Partial Items Now in the Actions menu.
If you have already prepared changes for the subscription's next continuity order via the Update Next Order Only feature, those changes will be removed before you select items for a partial order. If this is the case, a pop-up will appear and ask you to confirm before any action is taken.
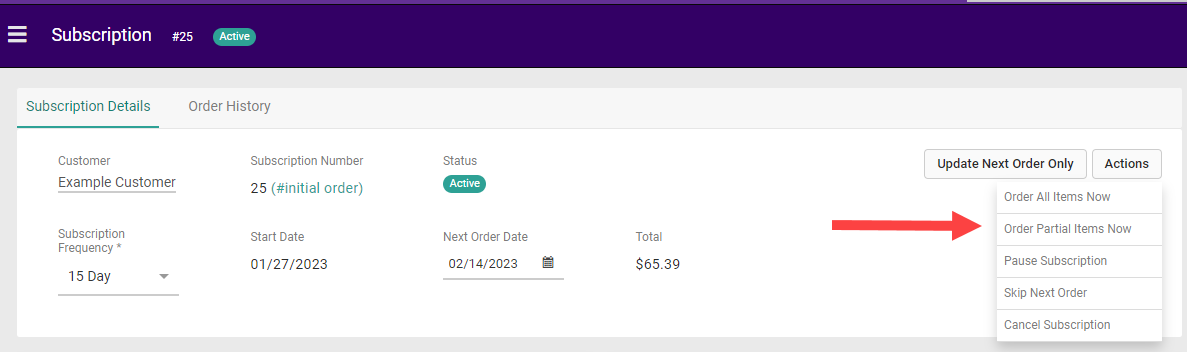
- In the modal that appears, change the Fulfillment Information shipping address or shipping method and/or the Payment details if needed. By default, this order will have the same shipping and payment information as the subscription.
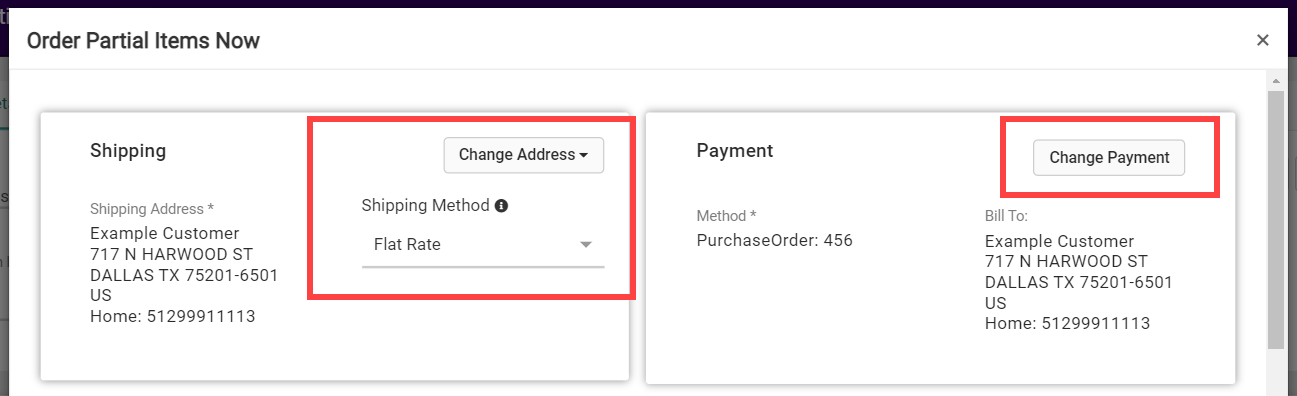
- In the Items to Order Now table, ensure that items you want to order are selected using the checkboxes. Uncheck a line item to exclude it from the order, which will update the order summary with new totals.
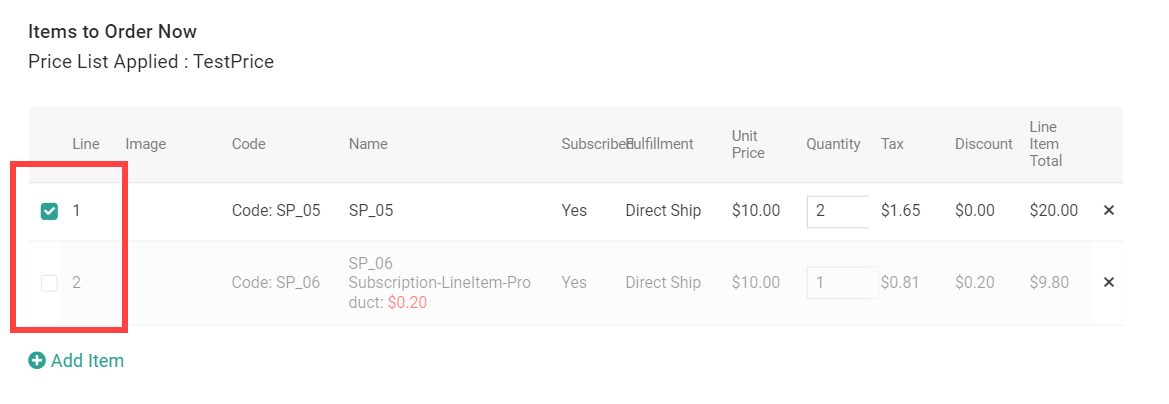
The order must include at least one subscription item, so you cannot uncheck all subscription items. You will receive an error message if you attempt to remove the last subscription item from the line items.
- Change fulfillment methods, including switching between pickup locations, by using the dropdown Fulfillment menus. You can have a combination of Direct Ship and Pickup items in the order, but if you include at least one Direct Ship item then you must ensure that a shipping method and address are selected in the Fulfillment Information section.
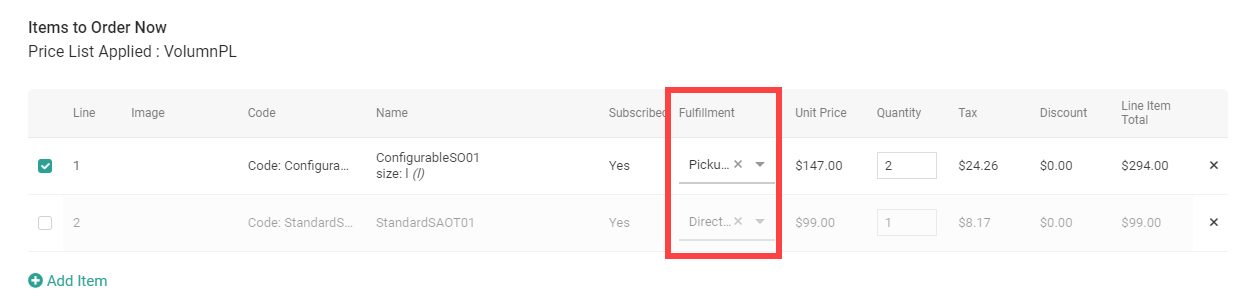
- Change quantities as needed using the editable Quantity fields. You will not be able to increase the amount of an item to more than the subscription's existing amount, only reduce quantity (which will then prompt you to select a reason).
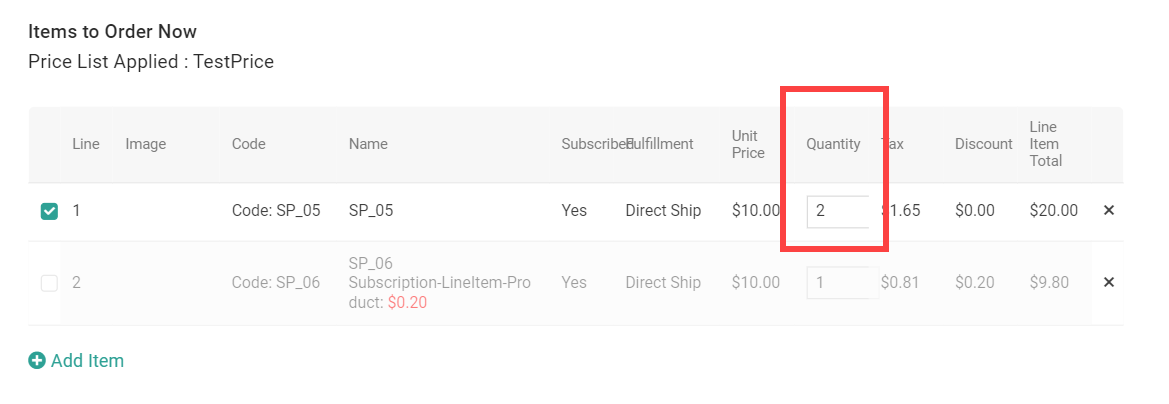
- Click Add Item to add a new empty line item to the order.
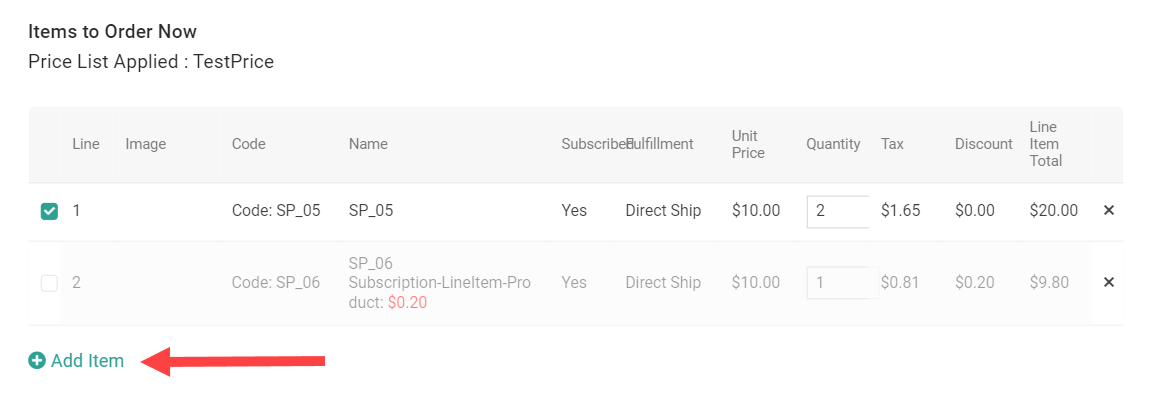
- Use the dropdown option in the new line to select the product, then set its Fulfillment Method (either Direct Ship or Pickup at a selected location) and Quantity. If you select a product with options, an additional pop-up will prompt you to select your options. Then click Add Item on the right to confirm.
- You can have a combination of Direct Ship and Pickup items in the same order.
- Items that are enabled for both subscription and one-time purchases will only use their non-subscription pricing, and you will not be able to add any subscription-only items. These items will not be added to the subscription itself, and so will not be included on future continuity orders.
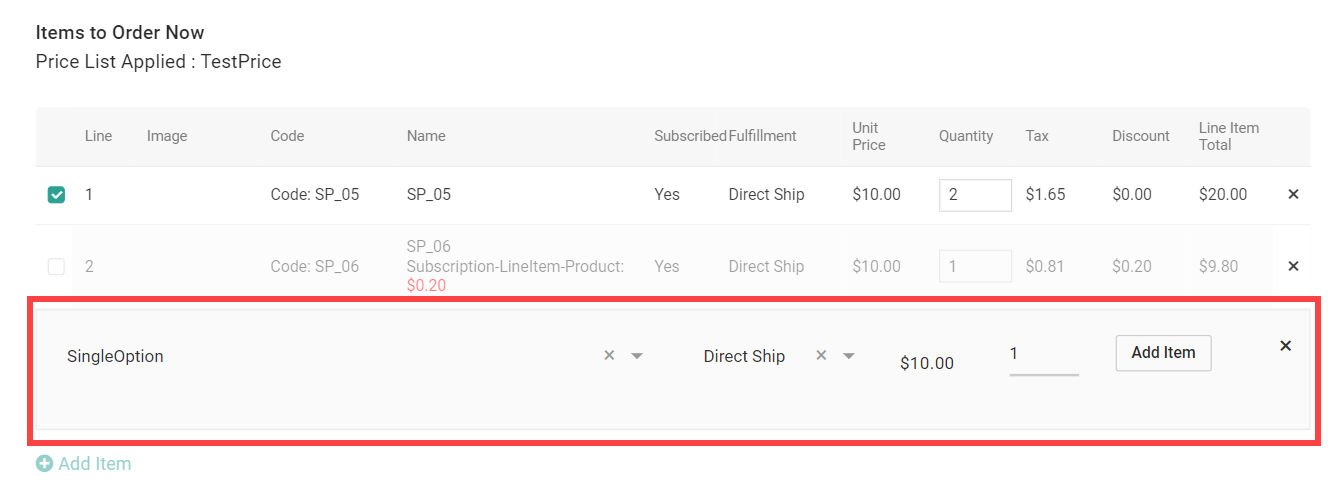
- Add any coupons in the coupon section, if applicable.
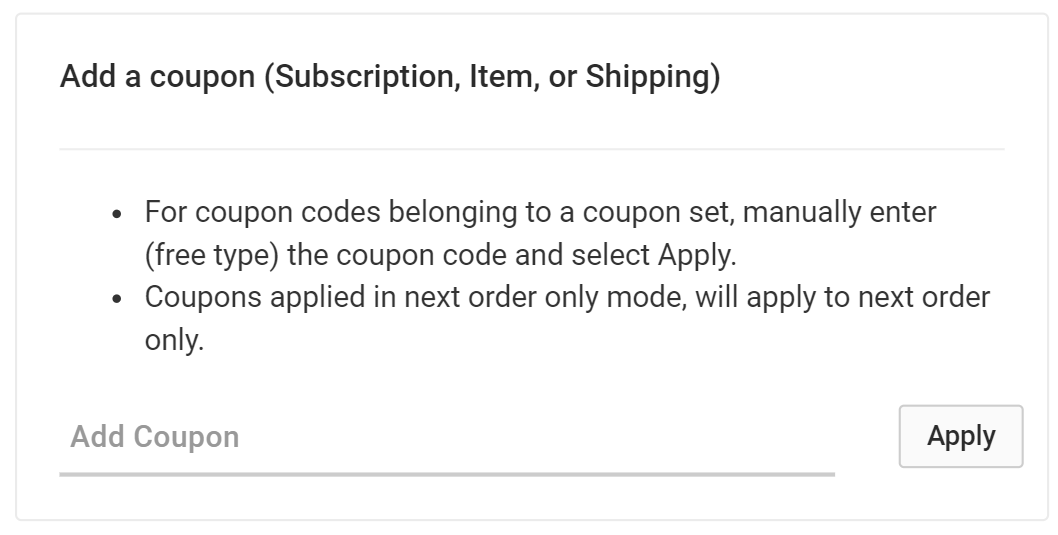
- When complete, click Order # Items Now under the Order Summary. The order will be placed immediately.