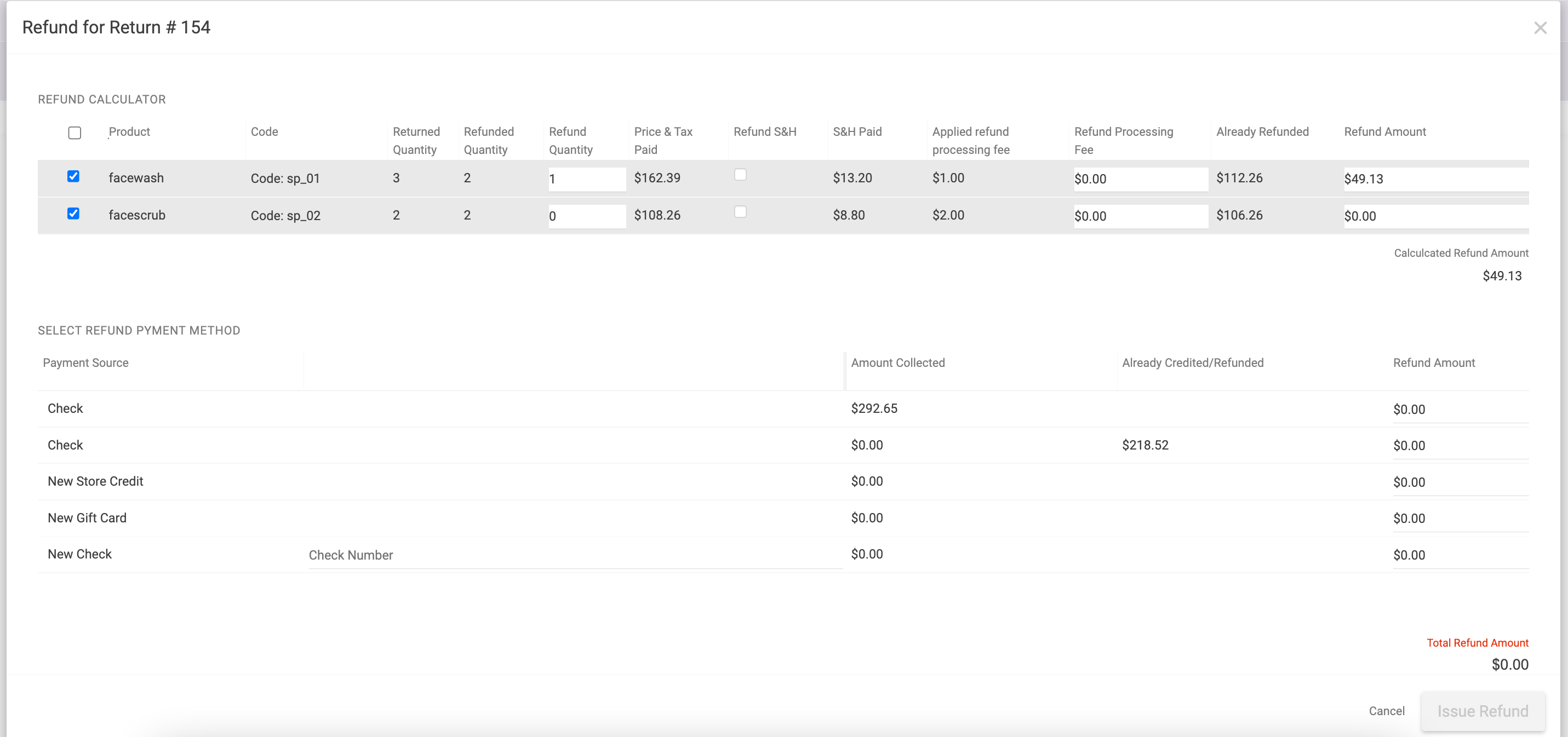You can either click Initiate Refund in the Items tab of the return details to automatically generate a refund with the appropriate amount calculated by the Kibo Composable Commerce Platform (KCCP), or issue a refund per the steps below for more options.
Take care not to double-click Initiate Refund or click both Issue Refund and Initiate Refund, as this will cause the refund to be duplicated and over-refund the amount.
If you manually enter the refund amount, you must know the exact amount of money you want to refund. KCCP will issue the refund regardless of collected payments, original return value, or order amount. The system will not validate the amount, so you should validate it prior to submitting the refund.
- Go to Main > Orders > Returns.
- Click the return you want to refund. Note that the table will display the refund status of each return per the below calculation:
- Fully Refunded means that the total refund is greater than or equal to the sum of the total price and tax.
- Partially Refunded means that the total refund is less than the sum of the total price and tax.
- In the Refunds tab, click Issue Refund.
- Use the pop-up refund calculator to refund the shopper's original payment (partially or in full) or provide them with either store credit or a new gift card instead. With the refund calculator, you can:
- Choose to refund specific items or refund the entire order.
- Choose to refund a specific quantity by editing the Refund Quantity field (which defaults to the Refunded Quantity subtracted from the Returned Quantity). This value cannot be greater than the returnable quantity on the order. The system will calculate the appropriate refund amount based on that quantity.
- Choose to include or exclude the original shipping and handling from the order.
- Add a processing fee for RMA labels, handling, etc.
- View what refunds have already been applied to a line item.
- Refund back to the original payment method, new store credit, a new gateway gift card, or a new check.
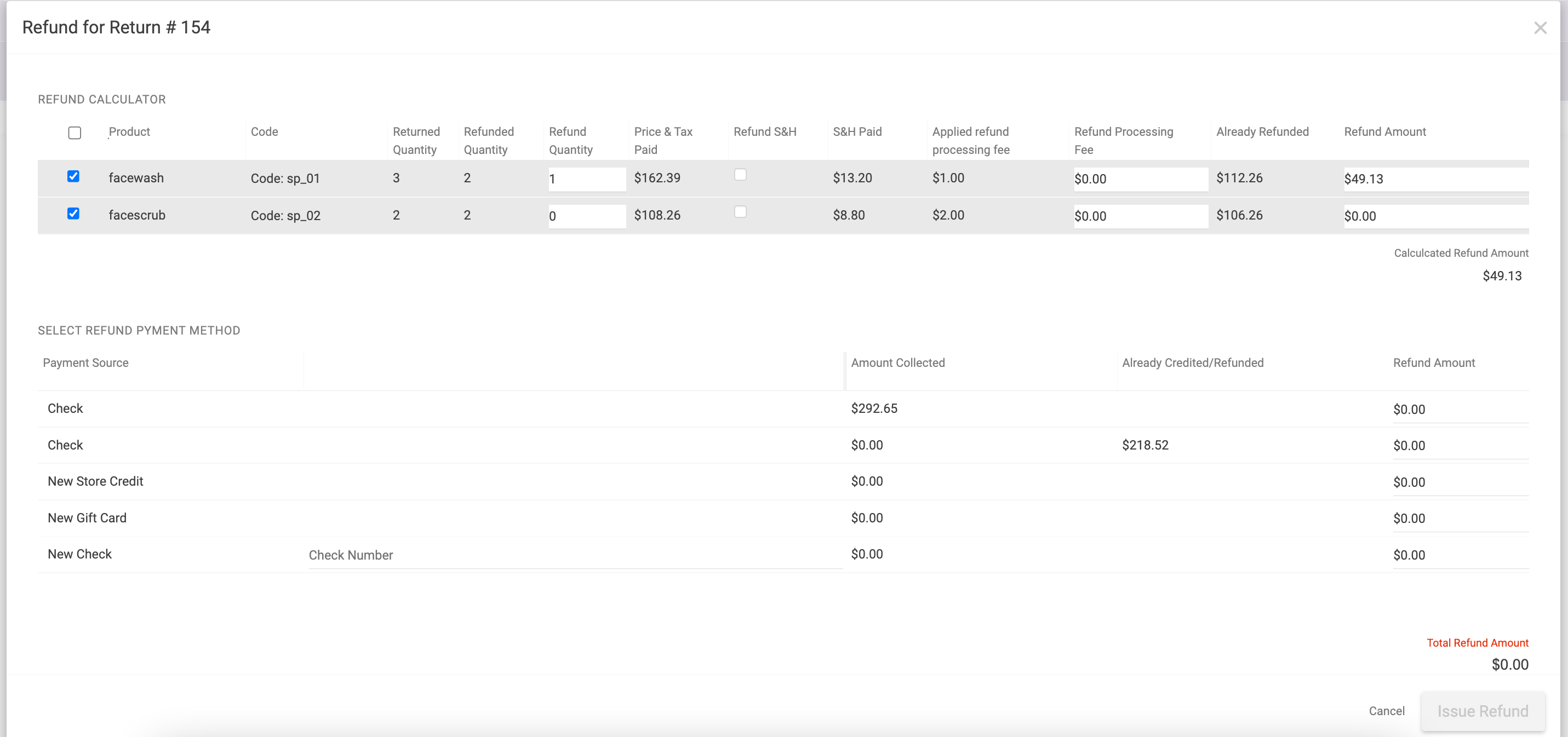
- Click Issue Refund in this calculator when you are done.
- A pop-up will ask you to confirm before finalizing the refund.
Note that the Price & Tax Paid listed in the item subtotals includes any international duty fees that may be set via API Extensions with your tax integration.