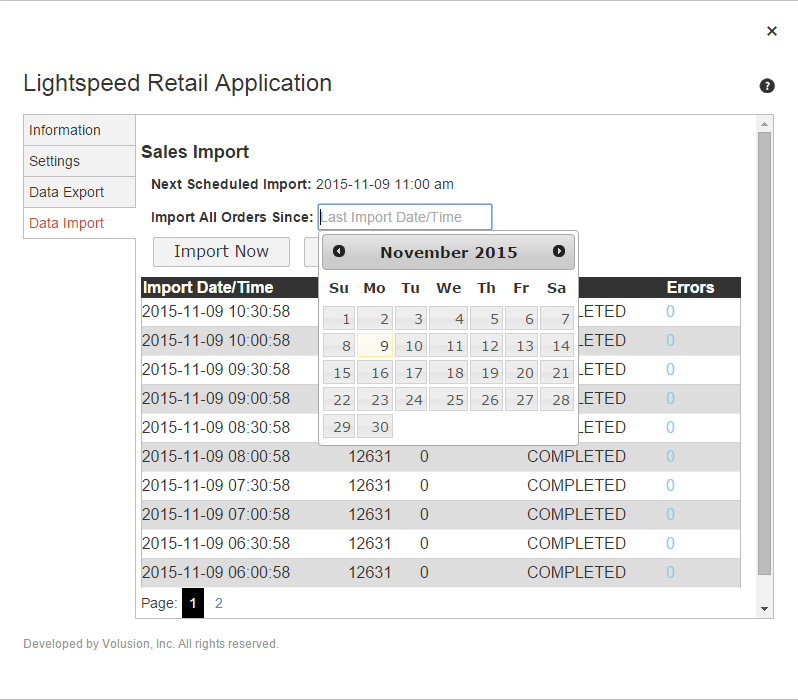|
| Platforms: Legacy eCommerce, KCCP eCommerce and eCommerce+OMS |
Lightspeed Retail provides services to manage your inventory, point of sale, and reporting through your eCommerce storefront. Customers can browse and purchase products from any storefront on any device using multiple forms of payment (cash, credit, debit, in-store credit, gift cards, and more).
The Lightspeed Retail application leverages Lightspeed Retail services to manage your orders, sync your inventory, and extend your management systems. Through the app, you can map Kibo locations to Lightspeed shops, set import frequencies for Kibo, and manage data imports and exports. You can export data (Products/Categories, Customers, and Discounts) from eCommerce, modify your inventory configurations in Lightspeed Retail, and import the new data back into eCommerce to sync orders and inventory amounts.
Application Features
- Transfers information between Kibo and your Lightspeed Retail account so you can manage orders and inventory as shoppers make purchases through multiple storefronts.
- Updates contacts, orders, inventory, and products with categories.
- Maps your various Kibo sites to different Lightspeed shops to maintain a 1-to-1 relationship for inventory management.
- Enables you to continue using Lightspeed Retail reporting and analytics against Kibo products and purchases.
Lightspeed/Kibo eCommerce Communication Process
When a shopper submits an order and completes payment, the following occurs between Kibo and the Lightspeed app:
- Lightspeed Retail verifies and processes the order inventory amounts and payment information. If the inventory exists per the entered requests (in-store, online to deliver at home, etc.) and the payment information processes, Lightspeed Retail updates the order status and inventory amounts.
- At the configured frequency, the app imports data for completed orders to Kibo from Lightspeed Retail.
- Kibo updates all inventory based on the configured locations, amounts, and purchase/delivery requirements. For example, inventory from a warehouse for online delivery versus in-store pickup from an in-store inventory of a brick and mortar storefront.
- As data updates in Kibo, any changes, including changes to products and categories, customer entries, are exported back to Lightspeed Retail.
Install the App
For assistance installing the application, please reach out to your SI partner or Kibo's professional services and enablement team.
Configure the App
To integrate your Lightspeed services with Kibo, review the configuration requirements to ensure you have everything you need to be successful before you begin, and then complete the steps in this section.
Configuration Requirements
You must meet the following criteria to configure the Lightspeed Retail Connector app:
- You must have the Lightspeed Retail Application installed on your tenant.
- You must have an active Lightspeed Retail account.
Authorize Kibo eCommerce to Access Lightspeed
To integrate your Lightspeed services with Kibo, you must authorize Kibo to access your Lightspeed account.
- In Admin, go to System > Customization > Applications.
- Click Mozu Lightspeed Retail Application.
- Click the Configuration link to open configuration settings.
- On the Settings tab, click Add Lightspeed Account.
- Select a Mozu Site to link to a Lightspeed Retail account and click Next.
- Click Authorize Mozu to Access Lightspeed.
- On the Lightspeed Retail login page, sign in with your Lightspeed credentials to authorize Kibo to access your Lightspeed Retail account.
- Once you've authorized Kibo to use your Lightspeed Retail account, additional fields appear to map your Kibo locations to Lightspeed shops:
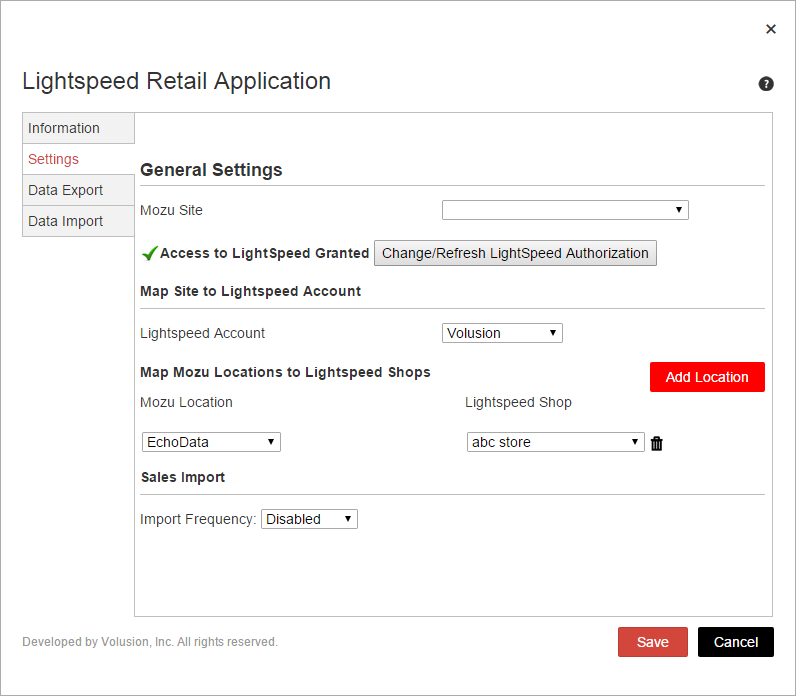
- Select the Lightspeed Account for which you are mapping locations and shops.
- Use the Mozu Location and Lightspeed Shop menus to map locations to shops.
- (Optional) If you want to map additional eCommerce locations to Lightspeed shops, click Add Location.
- Under Sales Import, select the Import Frequency for data transfers from Lightspeed to Kibo. Importing data more frequently ensures the most accurate information appears in eCommerce. Importing data less frequently can save bandwidth and optimize performance.
- Click Save.
Enable the App
After configuration, enable the Lightspeed Retail application to apply its functionality to your tenant:
- In Admin, go to System > Customization > Applications.
- Click Mozu Lightspeed Retail Application.
- Click Enable App on the Lightspeed page.
Use the App
Export Data From Kibo eCommerce to Lightspeed Retail
You must perform a data export the first time you configure and enable the Lightspeed app. This initial export sets the available products, inventory amounts, and data for orders, including customer records and available discounts. After the initial export, changes to your catalog, customer records, and discounts, are automatically sent to Lightspeed through events.
- In Admin, go to System > Customization > Applications.
- Click Mozu Lightspeed Retail Application.
- Click the Configuration link to open configuration settings.
- Go to the Data Export tab.
- Select the type of data you want to export to Lightspeed Retail from Kibo: Products/Categories, Customers, and/or Discounts. Selecting all options is recommended.
- Click Export Now.
- An export job begins for each data type, posting an entry in the table with the date/time, number of records exported, status, and a linked error log.
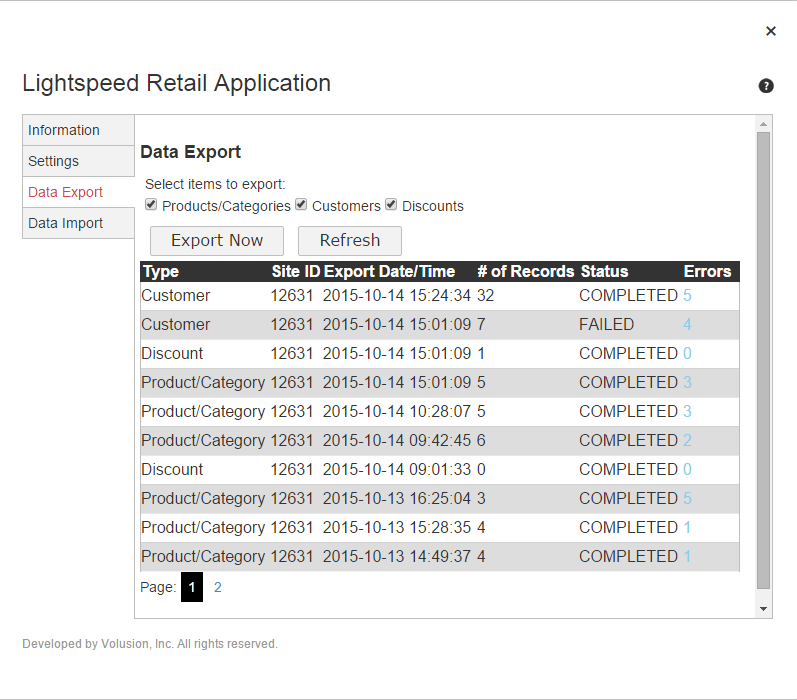
Import Data From Lightspeed Retail to Kibo eCommerce
Most data imports from Lightspeed Retail occur automatically, according to the Import Frequency you specify when you configure the app. The Data Import tab shows the date and time of the Next Scheduled Import, as well as a table listing details for previous imports. Each import contains all sales that were completed since the previous import, and updates order, customer, and inventory data in eCommerce.
The tab also includes an Import Now option that you can use to manually import data from Lightspeed to Kibo:
- In Admin, go to System > Customization > Applications.
- Click Mozu Lightspeed Retail Application.
- Click the Configuration link to open configuration settings.
- Go to the Data Import tab.
- (Optional) Specify a date range for which to import orders. If you do not specify a date range, the app imports all sales that have been processed in Lightspeed since the last data import.
- Click Import Now.
- An import job begins from Lightspeed Retail, posting an entry in the table with the date/time, number of sales, status, and a linked error log: