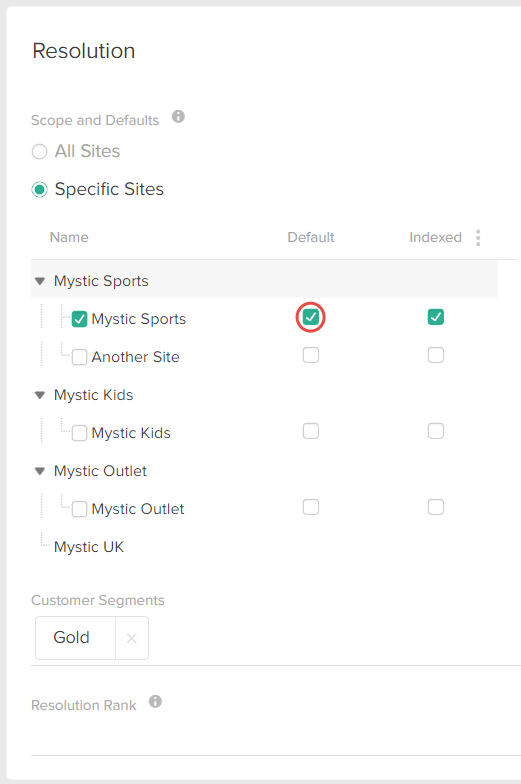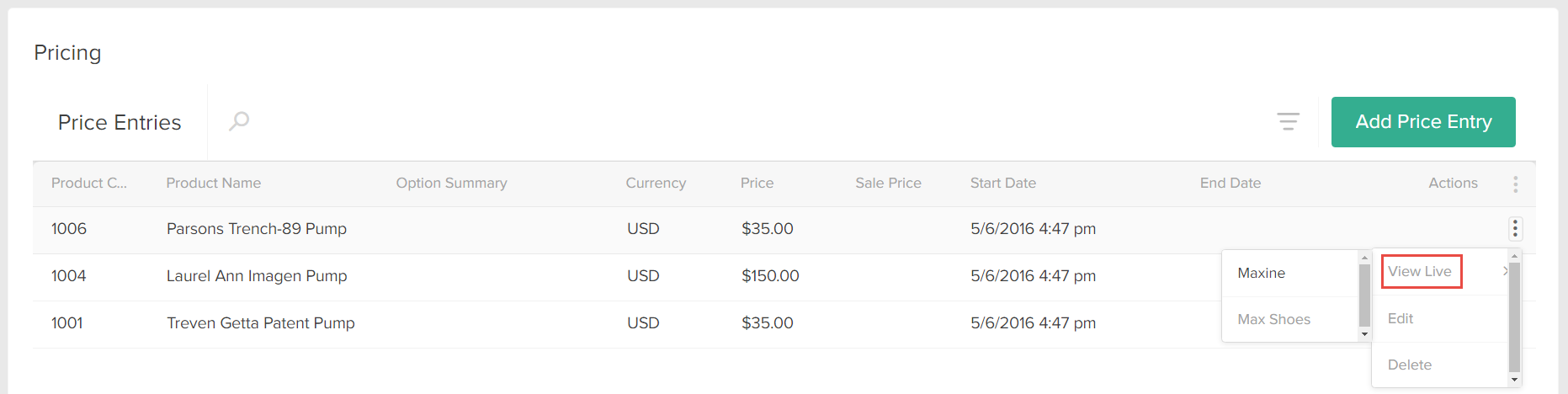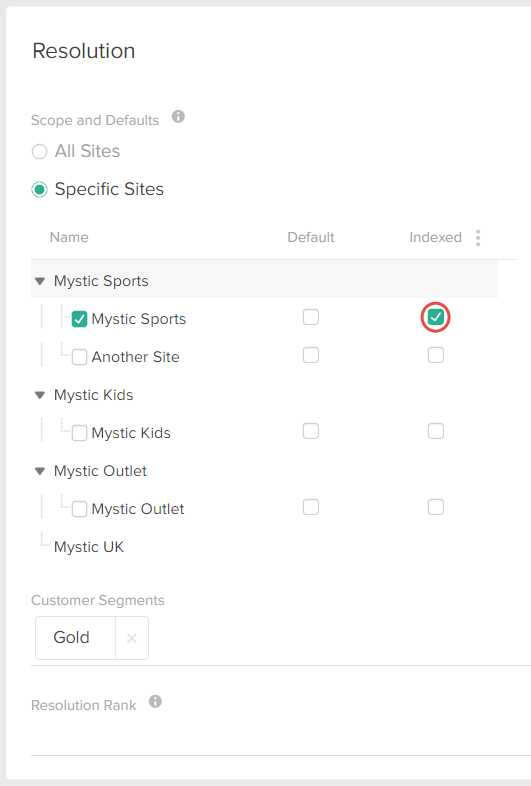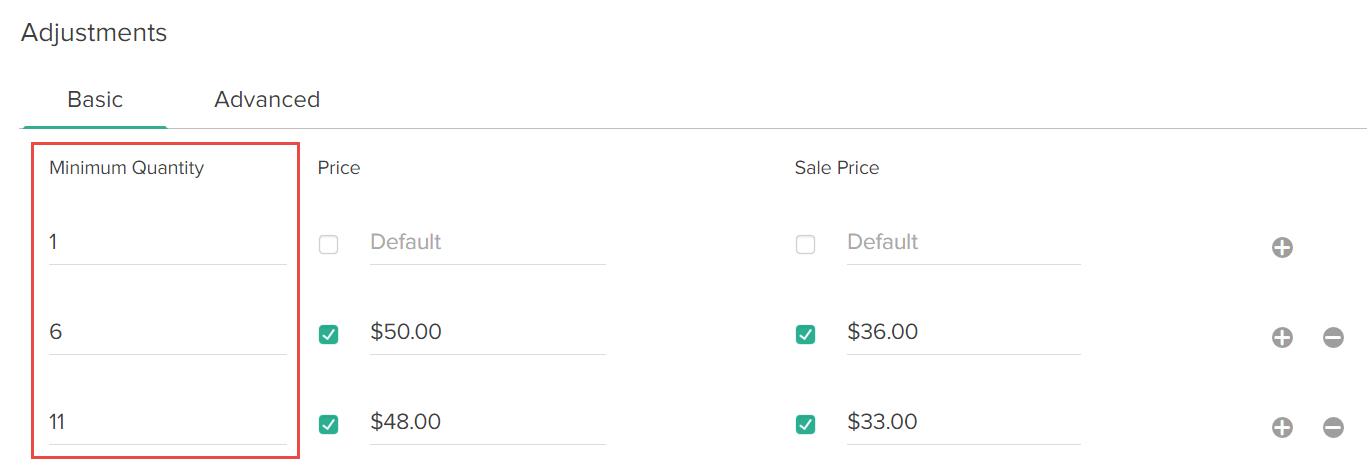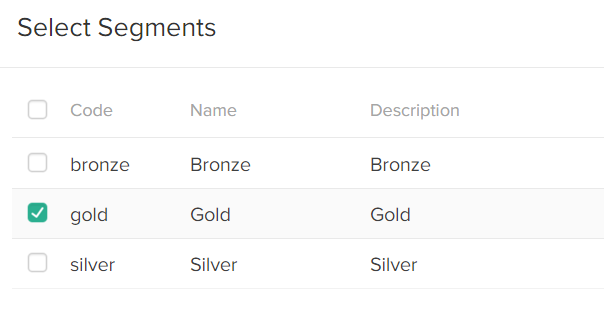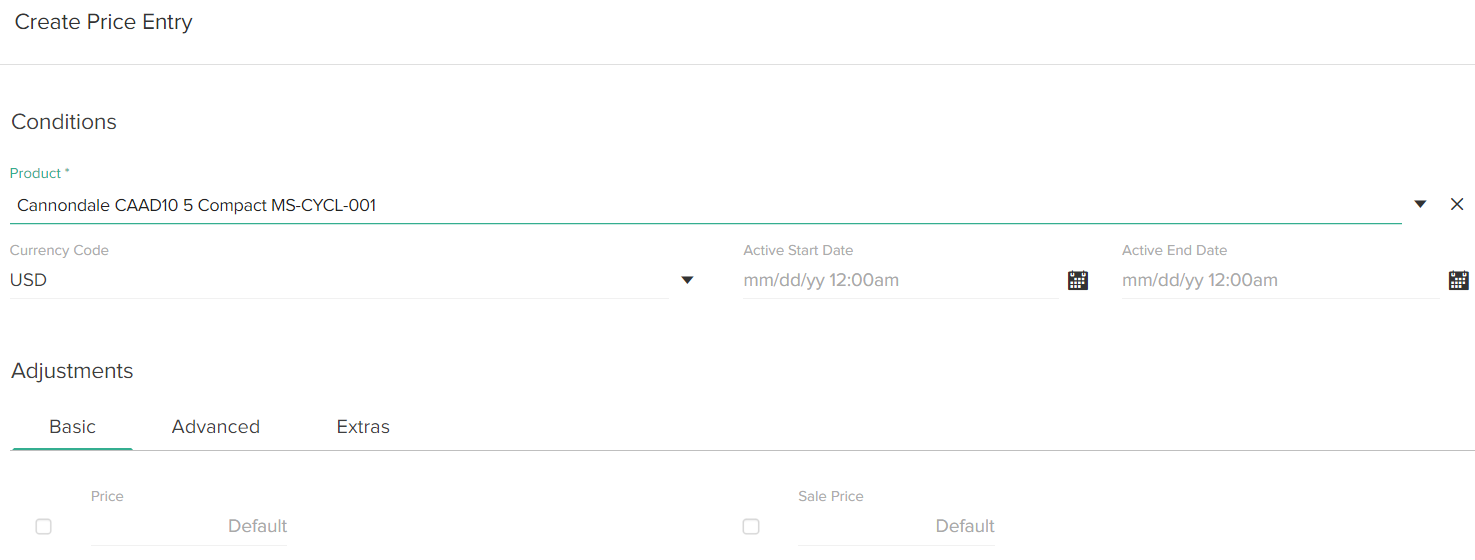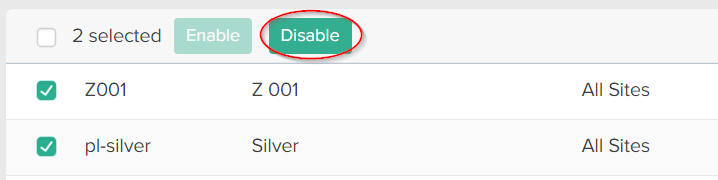Price lists allow you to override the catalog pricing of products for specific customer segments and/or sites. You can override products' list price, sale price, advanced pricing information such as MSRP, cost, MAP, and the price of any extras associated with the product in a price list. You can also restrict discounts from applying to the overridden product pricing in a price list.
You can also use volume pricing in price list entries to specify product prices that are based on specific quantities of products. For example, when shoppers order 10 to 20 hammers you want the price per hammer to be $20, and when shoppers order 21 to 30 hammers you want the price per hammer to be $15. You can use volume pricing in price list entries to accomplish this. Refer to Volume Pricing for more information.
Price lists are associated with a master catalog and you can include any products that exist in the same master catalog in the price list.
For example, you have a gold customer segment, and you want all customers in that segment to receive special pricing that's different from the pricing for all other customers on one of your sites. To achieve this, you create a price list, add your gold customer segment, and select the site(s) for which you want the price list to apply. You can then add the products whose catalog price you want to override to the price list, and specify their overridden price. Then, when a gold customer visits your selected site(s) and logs into their account they'll see the products' overridden price instead of the catalog price.
To view your price lists: go to Main > Catalog > Price Lists.
Price List Examples
You can use price lists for some of the following situations:
- You want to override the catalog price for products for specific customer segments, such as your gold and silver customers.
To achieve this, you can create a price list, specify the customer segments in the Resolution section, and add price entries for each of the products whose price you want to override. - Similarly, you want to override the catalog price for extras associated with products for specific customer segments.
Like the previous item, to achieve this you can create a price list, specify the customer segments, and add price entries for each of the products that have the extras for which you want to override the price. - You want to limit the products that specific customer segments are able to view and purchase on your site.
To achieve this, you can create a price list, specify the customer segments, enable the Exclusive checkbox, and add price entries for each of the products that you only want available to the customer segments. - You want to override the catalog price for products for all shoppers on a specific site.
To achieve this, you can create a price list, enable the Default checkbox, and add price entries for the products whose price you want to override.
Structure
Each price list is composed of the following sections:
- General: Contains general properties of the price list, such as Name, Code, Status, and Description. You also specify the optional Parent Price List in this section.
- Resolution: Contains Customer Segments to whom you want the price list to apply, and the price list's Scope and Defaults. For example, you want a price list to only apply to your gold customer segment and your sports clothing site. To achieve this, you add your gold customer segment and select your sports clothing site in this section.
- Pricing: Contains price entries for the price list that can override the products' catalog price. You can override products' list price, sale price, MSRP, cost, MAP, discount restrictions, and the catalog price of any extras associated with the product.
Inheritance
You can assign each price list a parent price list, which allows each child price list to inherit the parent price list's overridden product pricing. When you create a parent-child relationship between price lists, for any overridden product pricing that's specified in the parent price list but not specified in the child price list, the child price list will inherit the product pricing from the parent price list.
A child price list can only have one parent price list; however, a parent price list can have multiple child price lists. The parent price list must exist in the same master catalog as the child; otherwise, you cannot create a parent-child relationship between price lists.
Inheritance Example 1 (Customer Segment)
For example, you create a price list for your wholesale customer segment that contains wholesale product pricing, but with one particular wholesale customer you also negotiated a lower price on a dozen products. You want the pricing for the other products to remain at the wholesale customer segment pricing. To achieve this, you create a child price list that contains the special pricing for the negotiated dozen products, and assign the price list for the other wholesale customers as its parent. This allows for the one particular wholesale customer to receive the special pricing on the dozen products and still receive the special pricing available to all other wholesale customers. The following graphic demonstrates this example:

Inheritance Example 2 (Regional)
In another example, you have a hardware store chain that has a regional business model in which your product pricing is specific to regions and sub-regions. You might have a Southwest region that is made up of multiple sub-regions, and you have multiple stores for each sub-region. In some stores you wish to sell hammers for twice the price, and in other stores you wish to sell shovels for twice the price. The following graphic demonstrates this regional business model:

In order to accomplish this regional pricing model, you create the following price lists and inheritance structure:

In the above graphic: 1) there's one corporate catalog, and 2) a price list for each of your regions that contains the special pricing for all products in that region. Under each regional price list are 3) sub-region price lists for further granularity of special product pricing for products within your sub-regions. Finally, under each sub-region price list are 4) store price lists that contains the special pricing for products specific to the site. In this example, you want stores 1 and 2 to charge twice as much for hammers, and you want stores 3 and 4 to charge twice as much for shovels. The price lists inheritance is denoted by the arrow paths.
This price lists structure allows you the flexibility and granularity to override specific product pricing for a specific store, because of the flow of inheritance. For any products that don't have active price entries in the child price list, Kibo eCommerce moves to that child's parent price list to find the product pricing. If the product pricing isn't defined in that parent, Kibo eCommerce then moves to that parent's parent to find the product pricing. Kibo eCommerce will then move all the way up until it finds the product pricing, and if the product pricing isn't defined in any price list then Kibo eCommerce uses the product pricing defined in the catalog.
Create an Inheritance
To make a price list inherit from another price list, set the other price list as the Parent Price List in the General section:

Exclusivity
Price list exclusivity defines what products shoppers can view and purchase on a site associated with a price list. When a price list is exclusive, shoppers that resolve to the exclusive price list can only view and purchase products that are explicitly included in the price list and any of its parents. Kibo eCommerce ignores the exclusivity status of parent price lists when determining resolution, and only takes into account the exclusivity status of the resolved price list.
For example, you create a price list for your gold customer segment, and you want your gold customers to be able to view and purchase the products explicitly defined in the price list. To achieve this, you create a price list, assign your gold customer segment, add price entries for your products, and make it exclusive.
Exclusivity and Inheritance
An exclusive price list can have a parent price list, which it inherits from, and child price lists, which inherit from it. If you make a child price list exclusive, any products explicitly defined in it and its parent price list are available to the shopper, and any products not explicitly defined it or its parent, for example products in the catalog, are not available to the shopper. The following graphic demonstrates this behavior:

In the above graphic, the bottom-most price list, which is exclusive and inherits from the two price lists above it, is the one that the shopper resolves to. Because the bottom-most price list is exclusive, the shopper will see all products explicitly defined in it, as well as the other price lists that it inherits from. However, the shopper will not see other products from the catalog that are not explicitly defined in the price lists.
Refer to Inheritance for more information about price list parent-child relationships and inheritance.
Make an Exclusive Price List
To make a price list exclusive, check the Exclusive checkbox in a price list's General section:

Resolution
Resolution determines what price list Kibo eCommerce applies to a shopper. When a price list is resolvable, Kibo eCommerce is able to apply that price list and its product pricing directly to a shopper. When a price list is not resolvable, Kibo eCommerce is unable to apply that price list and its product pricing directly to a shopper; however, any child price lists can still inherit product pricing form a non-resolvable price list.
Kibo eCommerce indexes all resolvable price lists in order to have product pricing accurately reflected on storefront price range facets, as well as enable shoppers to sort and filter on price list pricing. To improve performance, if you only need a price list for inheritance, meaning a price list only exists as another price list's parent. Kibo eCommerce recommends disabling the Resolvable checkbox for the price list.
Kibo eCommerce uses resolution logic that runs at certain points during a shopper's site visit to determine which price lists, if any, are applicable for the shopper. By default, this resolution logic uses customer segment assignments in order to determine what price list to apply to a shopper.
If multiple price lists are applicable for a shopper, Kibo eCommerce uses the price lists' resolution rank to determine which price list is chosen. Refer to Resolution Rank for more information.
Make an Unresolvable Price List
By default, all new price lists are set to resolvable. To make a price list unresolvable, disable the Resolvable checkbox in a price list's General section:

Resolution Rank
The resolution rank is used to break ties when multiple price lists are applicable for a shopper at the same time. Resolution rank is an integer value, with lower integer values equaling higher priority, for example, a resolution rank of 1 wins over a resolution rank of 2.
Resolution rank is an optional field.
To specify a price list's resolution rank, enter an integer value in the Resolution Rank field:

In order to avoid conflicts, Kibo eCommerce recommends setting the Resolution Rank to a unique value.
Default
You can only make a resolvable price list the default price list for a site. The default price list will be in effect on a site if the resolution logic does not return any applicable price lists for the shopper, for example, if the shopper does not belong to any applicable customer segments. A site can only have one default price list at a time, though one is not required.
Set a Default Price List
To set a price list as the default:
- In the General section, enable the Resolvable checkbox if not already enabled.
- In the Resolution section, under Scope and Defaults enable the Default checkbox:
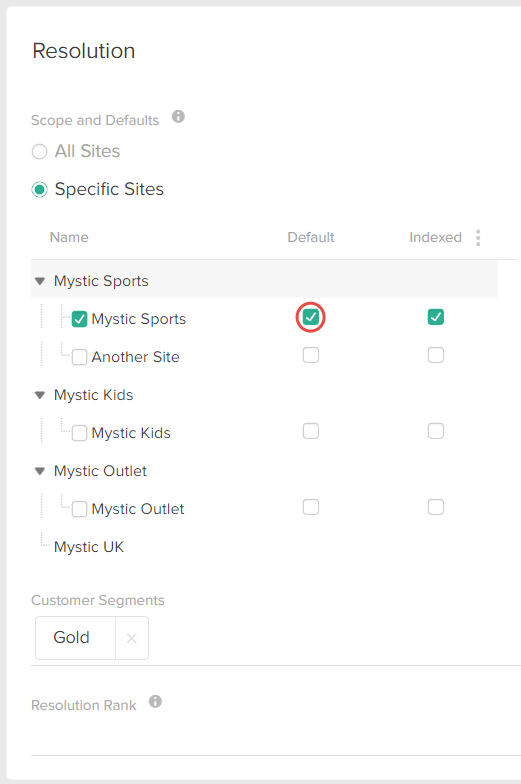
Supported Product Types
Price lists support the following product types:
- Standard products
- Configurable products with options
- Product bundles
- Bundle components
When you create a price list, you can add a price entry for any of the above product types. Refer to Product Types for more information about product types.
Configurable Products with Options
If you have configurable products with options, you can add price entries for each product variant as well as each base product in a price list.
If you want to add price entries for product variants, your base product must be in Explicit pricing mode in the master catalog. Otherwise, if your base product is in Relative pricing mode, Kibo eCommerce ignores the price entry for the product variant, and uses the base product's price entry plus the Extra Price from the master catalog if applicable. Refer to Product Variant Pricing and Weight for more information about specifying the pricing mode for product variants.
The product variation pricing and availability depends on the exclusive setting:
- Non-exclusive—If you add a price entry for a base product, all product variations belonging to the base product will have the same pricing information as the base product, such as list price, sale price, cost, etc. If you add a price entry for a product variant, only that specific product variant will have the pricing information you define in the price entry, regardless if you have a price entry for the product variant's base product.
- Exclusive—You must explicitly add price entries for all variations that you want to be available in the price list and site.
Refer to Product Variations for more information about product variants and base products.
Extras
If you have products with extras, you can override the extras' price using price list entries.
Extras are attributes that are assigned to product types and configured on products at the master catalog level. Extras often have separate prices associated with them, for example, you may have an extra for monogramming, or an extra for a camera mount. Refer to Product Attributes for more information about product attributes and extras.
Price list entries support overriding the extra's price, as well as using the extra's default price.
You cannot modify available extras on products using price list entries.
Refer to the Pricing section in Create Price Lists for more information about overriding an extra's catalog price.
Discounts
By default, Kibo eCommerce excludes all discounts from applying to products that receive price list pricing. You must explicitly include any price lists to which you want a discount to apply using the Applicable Price Lists field in a discount.
Refer to Target Criteria in the Discounts topic for more information about specifying price lists in the Applicable Price Lists field.
If you want products in any default price list to be discountable, you must add the default price lists to the Applicable Price Lists field in your discounts. Otherwise, the products included in the default price lists will not be discountable for any shopper. Refer to Default for more information about default price lists.
Discount Restriction
You can still restrict discounts from applying to specific price entries in a price list using the Discounts Restriction field in the Advanced section of a price entry. If you set the Discounts Restriction field to On, all discounts are restricted from the price entry even if the price list is in the Applicable Price Lists field in a discount.
You can select one of the following values for the Discounts Restriction field:
- Default: The discount restriction setting falls back to the product's discount restriction setting in the master catalog.
You can check the product's discount restriction setting by viewing the Restrict discounts on this product checkbox on the product's detail page in the master catalog. - On: Discounts are completely restricted from applying to the price entry, even if the price list is in the Applicable Price Lists field in any discounts.
- Off: Discounts are not restricted from applying to the price entry.
For example, you want a discount to apply to a price list that includes hardware products, so you add the price list to the Applicable Price Lists field in the discount. However, you do not want any discounts to apply to a specific shovel in the price list. To achieve this, you set the Discounts Restriction field to On for the shovel price entry.
Because all discounts exclude price lists by default, you must include the price list in any discount you want applied to the price entry, even if you set the Discounts Restriction field to Default or Off.
Previewing
You can preview the effects of your price list entries on either your live or staged storefront.
To preview a price list entries on your storefront:
- In the Pricing section, under Price Entries, ensure your price list entry is active.
- In the Actions menu, select either View Live or View Staged depending on your preferences.
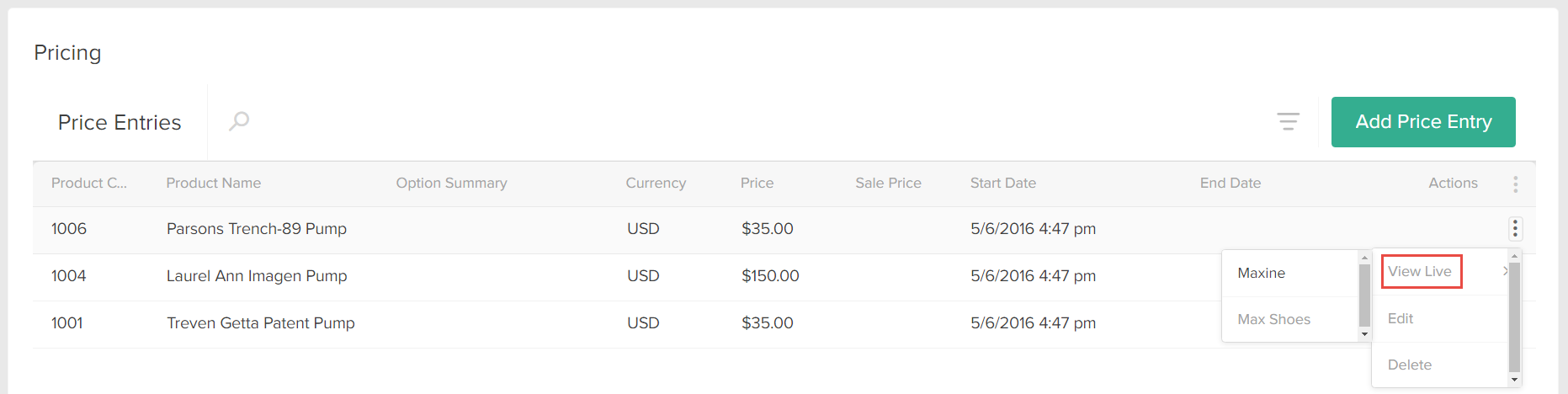
Your ability to view either the live or staged version of price entries depends on several factors, including the entry's start and end dates as well as the product's active and end date in it's respective catalog. Refer to the following table for more information about the various scenarios in which you can or can't view the live and staged versions:
| Scenario | Entry Start Date | Entry End Date | Catalog Active Date | Catalog End Date | View Live? | View Staging |
|---|---|---|---|---|---|---|
| Entry active
Catalog inactive |
5/1/2016 | — | 1/1/2016 | 4/1/2016 | No | No |
| Entry active
Catalog active |
5/1/2016 | — | 5/1/2016 | — | Yes | Yes: Present Time |
| Entry scheduled in future
Catalog active |
6/1/2016 | — | 1/1/2016 | — | Yes | Yes: 6/1/2016 |
| Entry scheduled in future before catalog scheduled date starts | 6/5/2016 | 12/31/2016 | 6/10/2016 | 12/31/2016 | No | Yes with catalog active date of 6/20/2106. The entry start date would error. |
| Entry scheduled outside catalog range | 6/10/2016 | — | 5/1/2016 | 6/5/2016 | Yes | No |
Storefront Behavior
Messaging
By default, Kibo eCommerce includes messaging on your site that notifies applicable shoppers about price list pricing in the following situations:
| Message Location | Situation | Default Message |
|---|---|---|
| Cart Page | An anonymous shopper adds items to the cart and then logs into an account that's applicable for a price list. | You are now eligible for special pricing. |
| Cart Page | When an anonymous shopper adds items to the cart and then logs into an account that's applicable for an exclusive price list. | The following items are not available for purchase and have been removed. |
| Checkout Page | An anonymous shopper adds items to the cart, proceeds to checkout, and then logs into an account that's applicable for a price list. | You are now eligible for special pricing. |
| Checkout Page | An anonymous shopper adds items to the cart, proceeds to checkout, and then logs into an account that's applicable for an exclusive price list. | The following items are not available for purchase and have been removed. |
If you want to edit this messaging, ask your theme developer to update the labels file for your theme.
Indexing
You can create unlimited price lists, however Kibo eCommerce reserves the right to limit the number of those price lists that can be indexed per site. For non-indexed price lists, the product pricing will still be correctly reflected on category pages, search results, PDP pages, cart, and checkout, but price range facets, price sorting, and price-based dynamic categories in storefront may not be accurate. Indexed price lists will have correct pricing reflected everywhere.
To index a price list for a site:
- In the General section, enable the Resolvable checkbox if not already enabled.
- In the Resolution section, under Scope and Defaults enable the Indexed checkbox:
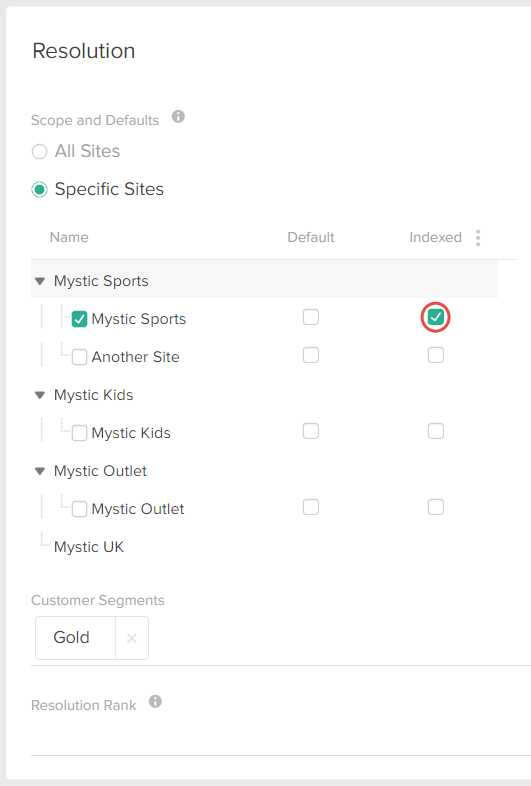
Volume Pricing
You can use volume pricing in price list entries to specify product prices that are based on specific quantities of products. For example, when shoppers order 10 to 20 hammers you want the price per hammer to be $20, and when shoppers order 21 to 30 hammers you want the price per hammer to be $15. You can use volume pricing in price list entries to accomplish this.
Volume pricing also allows you to specify the minimum quantity shoppers can order for a product. For example, you can specify that shoppers are only able to order 10 or more hammers.
To add volume prices in a price list entry:
- In the Pricing section, open an applicable price list entry.
- In the Adjustments section on the Basic Tab, specify an applicable Minimum Quantity for the current Price and Sale Price:
Price and Sale Price will override the default catalog pricing if the checkbox is selected and a value is entered. A value is required when the Price checkbox is selected, but if you check the Sale Price box and leave the field blank then the catalog sale price will not be used either. This product will effectively have no sale price. If a checkbox is not selected, then the item will use the default catalog price or sale price.
The lowest minimum quantity you specify is the minimum quantity that applicable shoppers must purchase. You can have a lowest minimum quantity greater than one, such as 10.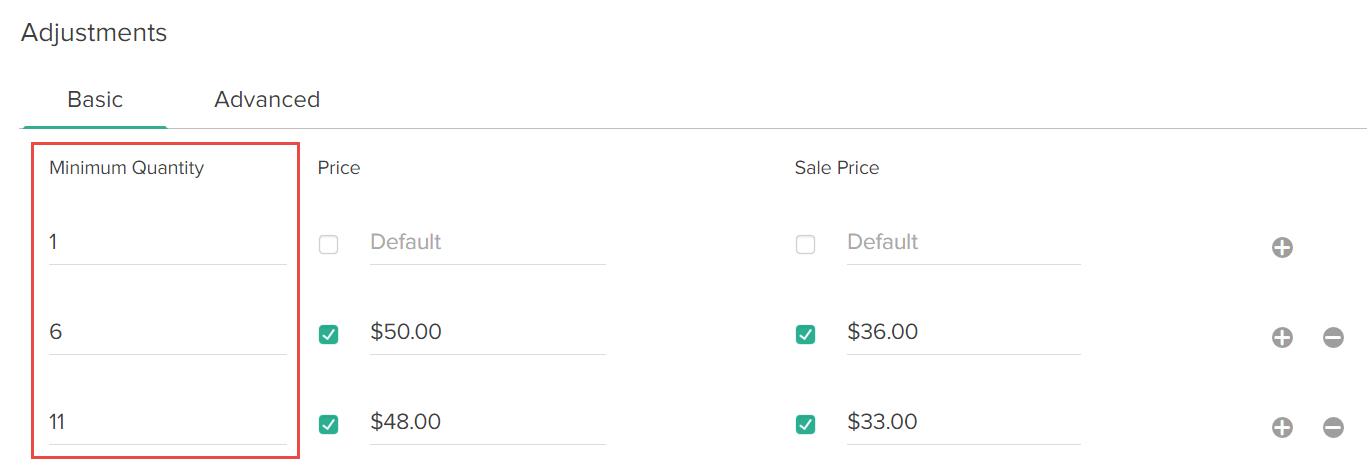
- (If applicable) Use the Plus or Minus buttons to add or remove volume bands as needed.
Each volume band appears on the product details page in your storefront along with its applicable pricing. Refer to Volume Pricing Storefront Behavior for more information.
Volume Pricing Storefront Behavior
When you create multiple volume bands for a product, each volume band appears in a table on the product details page on your storefront:

When a shopper selects a quantity that's in a specific volume band, the applicable volume band is highlighted in the table:

You can customize the appearance of this table on your storefront. Refer your theme developer to the volume pricing theme files in the Kibo eCommerce Core Theme for more information.
Discounts and Volume Pricing
When you create a line item discount that targets specific products, and if those products have multiple volume bands, the discount applies to the price of the applicable quantity that a shopper selects.
However, when you create a line item discount that targets a dynamic category expression that evaluates product pricing, and if you create multiple volume prices for a product, the discount only applies to the price of the lowest quantity volume band and not the other volume bands.
Refer to the Discounts guide for more information.
Create Price Lists
To create price lists:
- Go to Main > Catalog > Price Lists.
- Click Create New Price List.
In the General section:

- Enter a Name.
- (If applicable) Specify the Parent Price List for the price list.
For example, you created a price list for your Silver customers, but you negotiated a lower price on some products with one of your Silver customers. You want this particular Silver customer to receive the special pricing on the products you negotiated, but you want all non-negotiated products to fall back to the special pricing for all Silver customers. You can create a price list for just this one particular Silver customer, and assign the price list for all the other Silver customers as its parent. Refer to Inheritance for more information about this relationship behavior. - Enter a Code.
The Kibo eCommerce API uses this code as a reference to the price list. - Specify a Status.
- (Optional) Write a Description for the price list.
The description is only for reference purposes. - Determine whether the price list is Exclusive.
When a price list is exclusive, shoppers can only view and purchase products that are explicitly defined in the price list and any of its parents. Refer to Exclusivity for more information. - Determine whether the price list is Resolvable.
When a price list is resolvable, Kibo eCommerce is able to apply that price list and its product pricing directly to a shopper. Refer to Resolution for more information.
In the Resolution section:

- Under Scope and Defaults, specify whether the price list applies to all sites or only specific sites, and whether the price list is the default price list for the site(s).
- (Optional) Under Customer Segments, click Add and in the Select Segments window select the customer segment(s) to assign to the price list.
Once you've made you selection(s), click Apply to save and close the Select Segments window.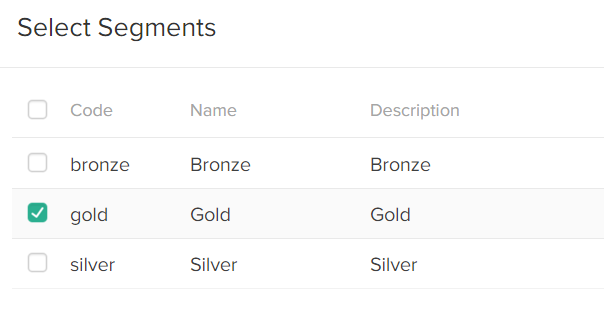
- (Optional) Under Resolution Rank, specify an integer value for the resolution rank.
Kibo eCommerce uses the resolution rank to break ties when a customer is applicable for one or more price lists. Lower numbers equal a higher priority (for example, 1 wins over 2). Refer to Resolution Rank for more information. - Click Save.
Before you can a Add Price Entry to the price list, you must first save the new price list.
In the Pricing section:

- Click Add Price Entry to add a price entry.
- In the Create Price Entry window:
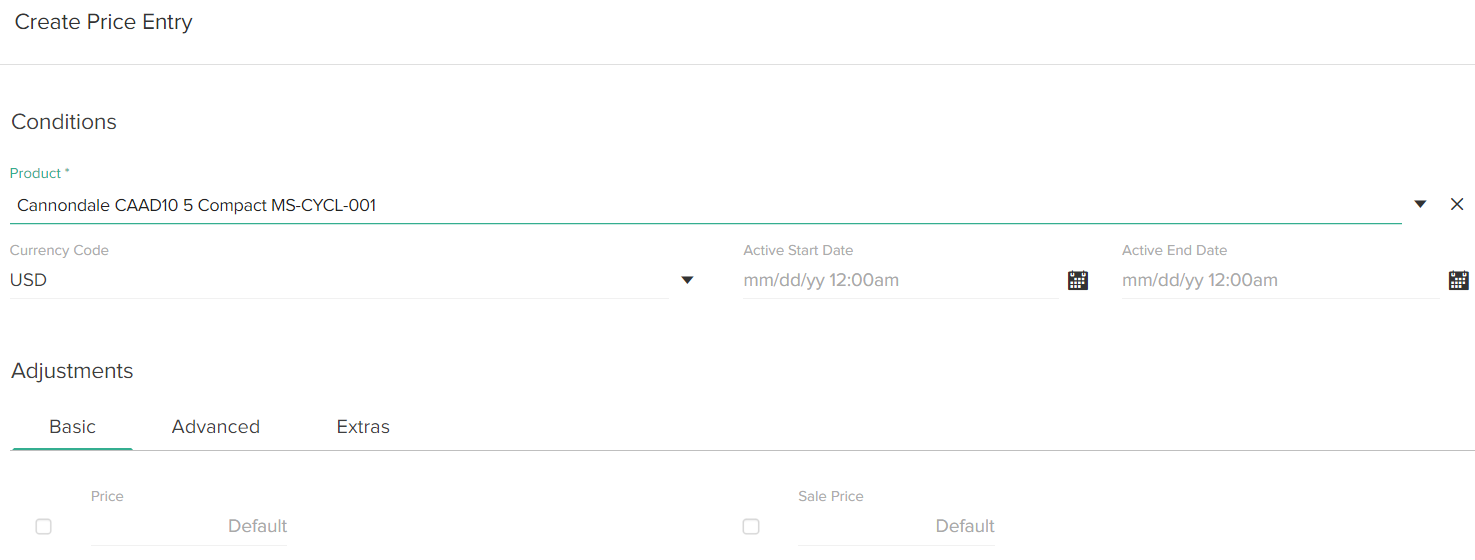
- In the Conditions section:
- Select a Product to add to the price entry.
You can either type in the product's name or code, or use the drop-down menu to scroll through a list of your products.You can only select products that are associated with the same master catalog as the price list.
- Select a Currency Code.
- (Optional) Select an Active Start Date and an Active End Date.
These fields determine when the price entry is active. You are not required to specify any active dates.For seasonal price changes, you can add multiple price entries for the same product and specify different active dates for each price entry.
- Select a Product to add to the price entry.
- (Optional) In the Adjustments section:
- On the Basic tab, specify the Price and Sale Price.
- On the Advanced tab, specify advanced pricing, such as MSRP, Cost, MAP, and Discounts Restriction.
Refer to Discount Restriction for more information about the Discounts Restriction field.If you selected a product variant, the MAP, and Discounts Restriction fields do not appear. These fields only appear for base products and standard products.
- On the Extras tab, specify the overridden price for any extras associated with the product, if applicable.
Refer to Extras for more information about overriding prices for extras. -
You are not required to specify any special pricing in the Basic and/or Advanced tabs. You may want a price list to only control what products a customer segment sees on your storefront, but you want to keep the product prices the same. In this case, you would not specify any special pricing for products in the Price section, and you would only add price entries for the products you want a customer segment to see and make the price list exclusive.
- Click Save to save and close the Create Price Entry window.
- In the Conditions section:
Click Save to save the price list.
Disable Price Lists
If you decide that you no longer want a price list's special product pricing be in effect, you can disable it. Disabling a price list does not delete it from Kibo eCommerce, and you can also enable a disabled price list.
A disabled price list can still participate in an inheritance hierarchy, meaning that if a disabled price list is the parent of a child price list, but also the child of another price list, the bottom-most child price can inherit from the top-most parent price list using the disabled price list. Refer to Inheritance for more information about inheritance.
To disable a price list:
- Go to Main > Catalog > Price Lists.
- Select the price lists that you want to disable.
- Select Disable from the bulk action buttons:
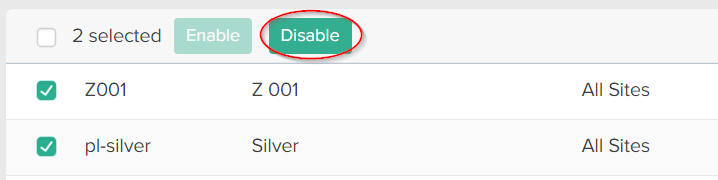
- In the Disable Price Lists modal, select Yes, Disable to confirm.