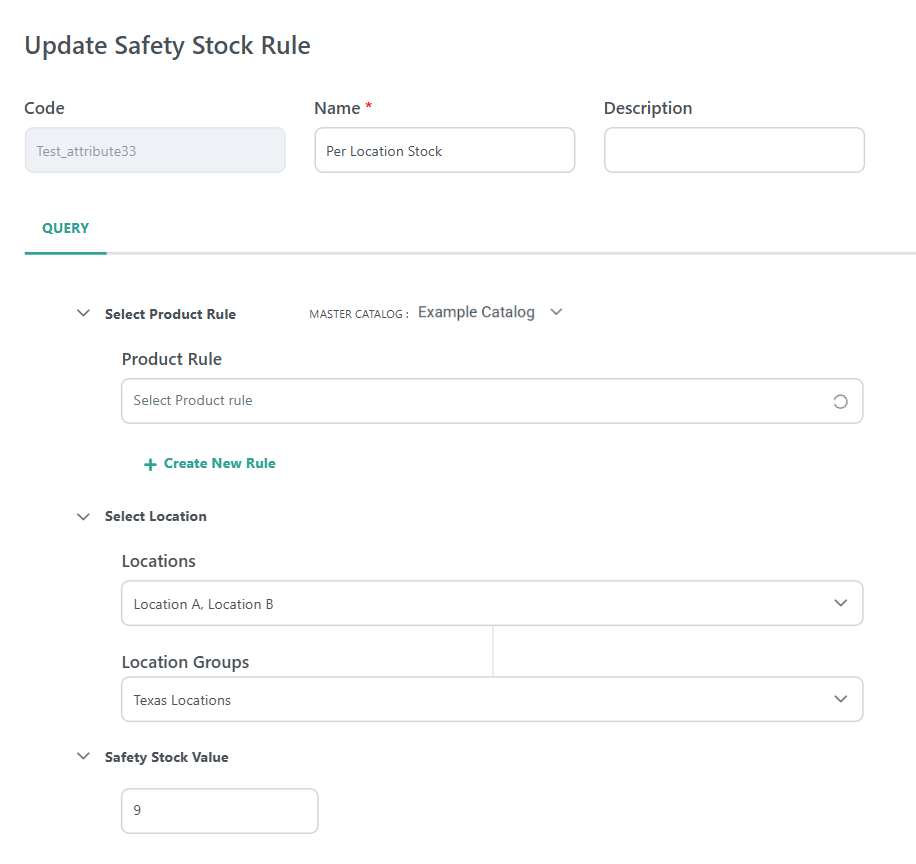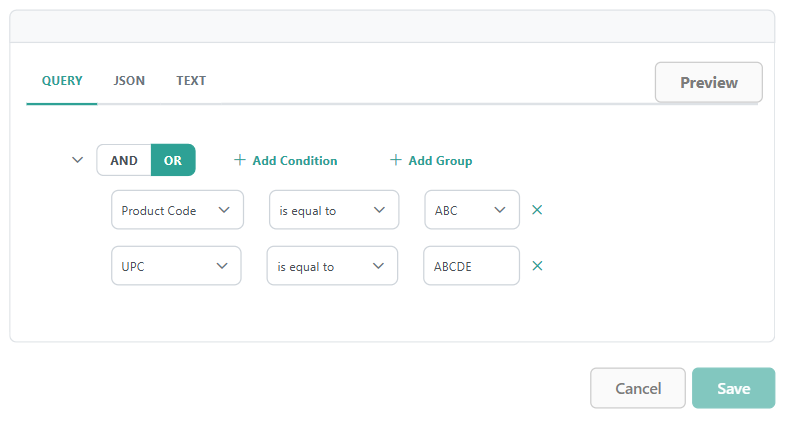Safety stock rules allow you to define criteria for products and select locations or location groups that will update the Safety Stock value of UPC-Location inventory records that meet that criteria whenever the rules are run. This will apply across your entire tenant.
In addition to the UI detailed here, you can create and manage safety stock rules with the Safety Stock Rules API endpoints, as well as their supporting product rules via the Product Rules API.
Safety Stock Rule Criteria
Safety Stock rules are based on expressions called product rules and location selections, at least one of which is required to create a safety stock rule. Product rules are made up of a set of conditions that can be used with logical operators like OR or AND, such as in a product rule of "Color = Blue AND Brand = Adidas" that would restrict the safety stock rule to products that fit those conditions. These can be based on product type, code, variant, static category, attribute, and some other first class fields.
For example, you could configure the following rules:
- For products with Size = Small and Location = Dallas, set Safety Stock to 1.
- For products that are "Limited Edition" across all location groups, set Safety Stock to 5.
- For products with Category = Bikes and Location Group = Northeast, set Safety Stock to 2.
- For products starting with Product Code =T100, Location Groups = West Coast and Southwest, and Locations = Warehouse1 and Warehouse2, set Safety Stock to 3.
Enable Safety Stock Rules
Contact Kibo Support to enable this feature.
The following behaviors allow users to view and update safety stock rules. The Admin and SuperAdmin roles have these behaviors by default.
- Product Rule
- Product Rule Read, Product Rule Create, Product Rule Update, Product Rule Delete
- Safety Stock Rule
- Safety Stock Rule Read, Safety Stock Rule Create, Safety Stock Rule Update, Safety Stock Rule Delete
Internal-Only Note
The following tenant attributes are used to enable safety stock rules. Additionally, a user with jumpbox access or Engineering super credentials must trigger a re-index as part of enablement.
catalog-admin-ProductRulesEnabled(This is required to create product rules and configure any other type of rule that utilizes product rules.)catalog-admin-SafetyStockRulesEnabled
Configure Safety Stock Rules
To configure a safety stock rule:
- Go to Main > Orders > Inventory > Safety Stock Rules.
- Click Create Safety Stock Rule or click an existing rule in the table.
- Enter a Code. If not provided, the system will generate one automatically.
- Enter a Name.
- Enter an optional Description.
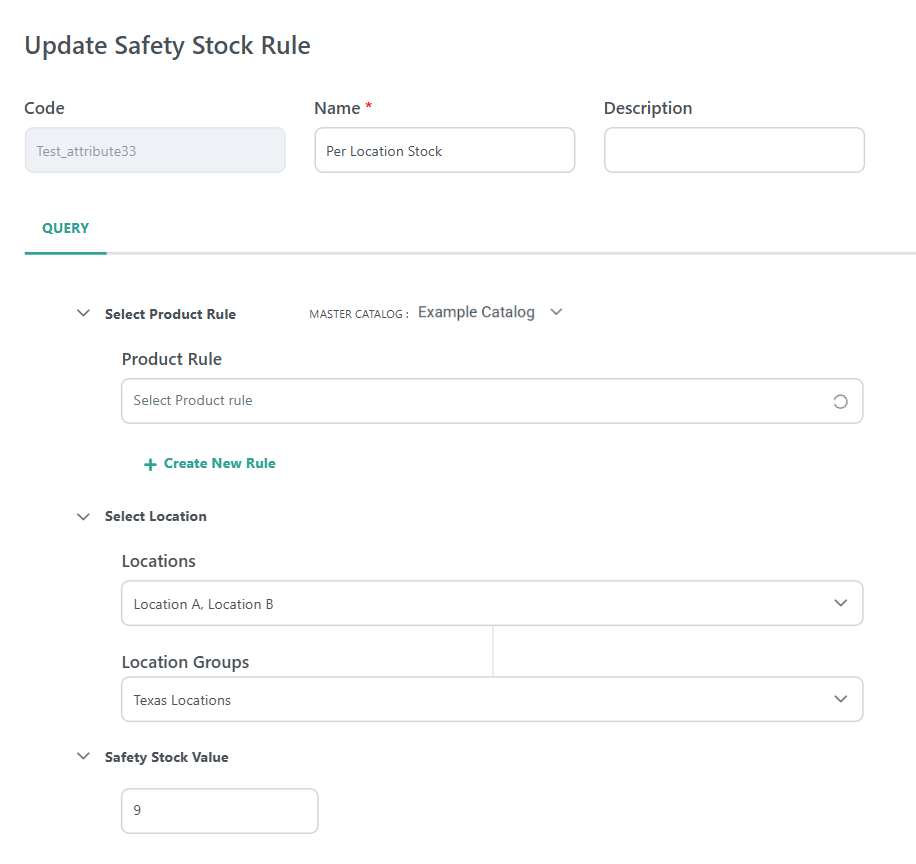
- Select at least one product rule or location, or create a new product rule.
- Creating or editing a rule will open an expression editor that you can view in Query, JSON, or Text format. Here you can define one or more conditions by entering a product property, logical operator, and value to compare the property against and grouping them as needed. Click Preview to view a list of records that would be impacted by the expression.
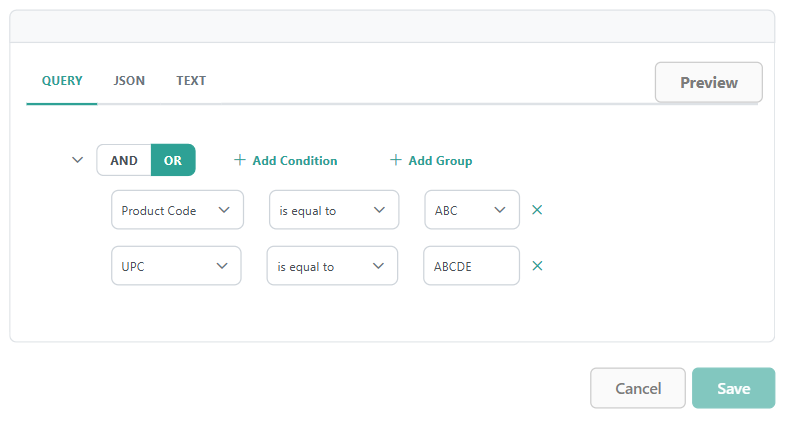
- Product rules cannot be shared across any other rule features, such as purchase limit rules. This means that only those that were created as part of safety stock rules will be available here.
- If you want to select specific locations, check one or more from the Locations and Location Groups drop-down menus.
- Creating or editing a rule will open an expression editor that you can view in Query, JSON, or Text format. Here you can define one or more conditions by entering a product property, logical operator, and value to compare the property against and grouping them as needed. Click Preview to view a list of records that would be impacted by the expression.
- Enter the Safety Stock Value that you want to set for the selected product(s) and/or location(s).
- Click Save.
- Once a safety stock rule is created, it is assigned the lowest rank. You can change this on the dashboard shown below.
Manage Safety Stock Rules
This page at Main > Orders > Inventory > Safety Stock Rules displays all existing rules and allows you to manage them with the below actions:
- Toggle the Status icon on a specific rule to enable or disable it.
- Expand the actions menu on a specific rule to Edit or Delete it.
- Check multiple rules and then use the Actions menu in the top right to delete, enable, or disable them.
- Edit the Rank of a rule or click and drag it to reorder them. When the rules are run, they will always be applied in order of the highest to lowest rank (with 1 being the highest rank).
- Click Test Rule to open a sidebar and enter a catalog, product, and location. The system will evaluate which rule affects that UPC-Location and display it with its rank and Safety Stock value, as well as a link to view or update the rule configurations.
- Click Run All to immediately run all enabled rules and update their Safety Stock values.

The status of the most recent run job is displayed in the top left above the table. After a job successfully rans, it may be few minutes before you see updated safety stock values as the system will take some time to finish processing the inventory files.