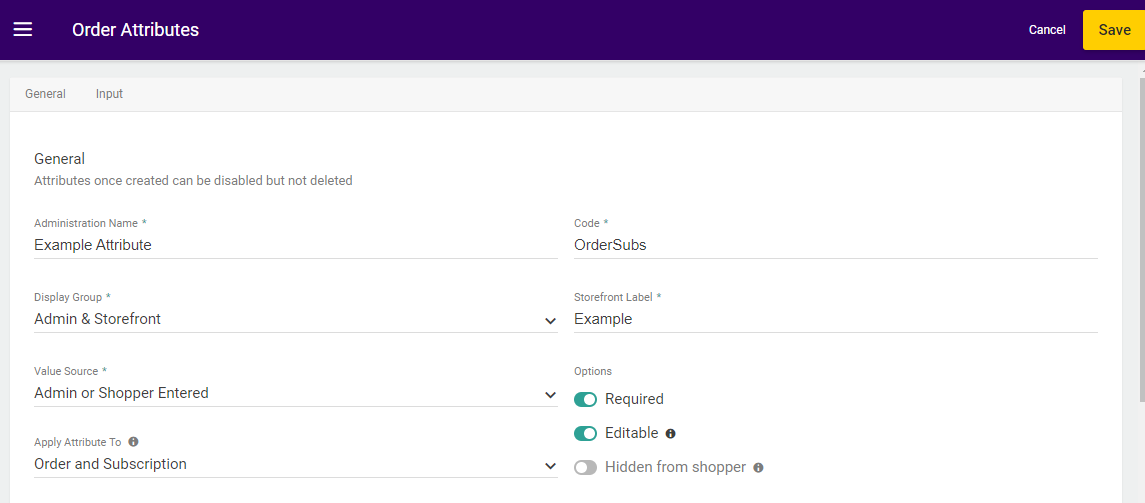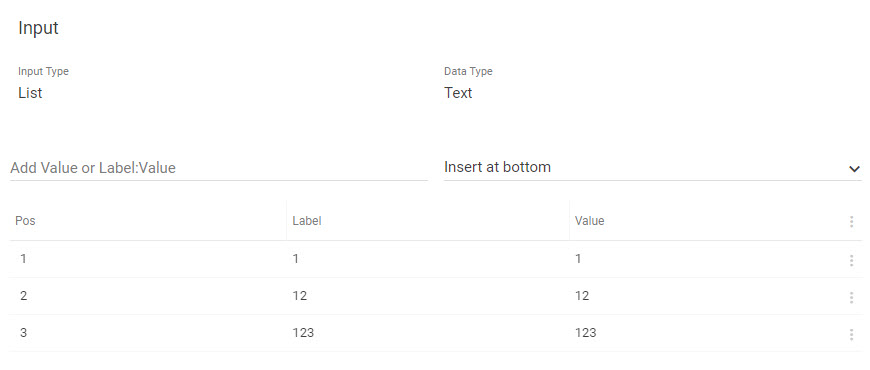Order attributes enable you to uniquely describe an aspect of an order with values selected by either an Admin user or the shopper.
For example, you might want to collect customer feedback on the checkout process, so you define an attribute that lets the shopper rate the checkout experience by selecting a value between 1 and 10. For another example, you might want to track the season associated with an order. To accomplish this, you create an attribute that lets the CSR fulfilling the order enter a value after the shopper submits the order.
By default, order attributes are only captured during checkout and the system does not reprice orders or reevaluate discounts after updating the attributes. This means that if a discount is applied in the cart but order attributes are updated during checkout, then the discount will remain applied even if the order doesn't match its conditions any more. Kibo recommends configuring your storefront to capture order attributes before the payment step so that attributes are included in discount evaluation.
Order Attributes Dashboard
View existing order attributes on the Order Attributes page located at System > Schema > Order Attributes. You can change the columns displayed in the table by expanding the dropdown menu on the far right of the table headers, which allows you to toggle on additional columns such as Applies To or toggle certain columns off.

To edit an existing attribute or enable one that is currently disabled, expand the dropdown menu on the far right of that attribute and click Edit or Enable. Alternatively, you can click an attribute in the table and be taken to its settings which includes a toggle to enable/disable it.
Create Order Attribute
The attribute definition determines whether the attribute displays on the Admin and/or storefront, who can enter a value, whether it can apply to subscriptions, and whether it's required. To define a new order attribute:
- Go to System > Schema > Order Attributes.
- Click Create New Order Attributes.
- In the General section, complete the following:
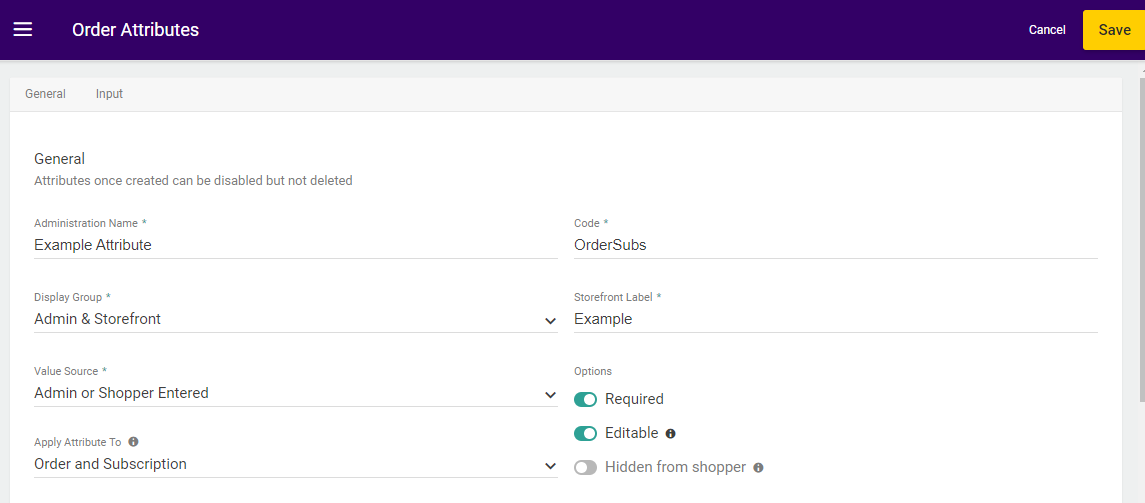
- Enter an Administration Name.
- Enter a Code.
- Use the Display Group drop-down menu to specify one of the following options.
- Admin Only: The attribute only displays in Admin.
If you select this option, you can only select Admin Entered for the Value Source. - Admin & Storefront: The attribute displays both in Admin and on the storefront.
- Admin Only: The attribute only displays in Admin.
- (If applicable) If you selected Admin & Storefront for the Display Group, provide a Storefront Label.
This is the label that shoppers will see for the attribute on the storefront. - Use the Value Source drop-down menu to specify one of the following options.
- Shopper Entered: The shopper can provide a value for the attribute.
Admin users can still edit or enter values for shopper entered attributes.
- Admin or Shopper Entered: Either the Admin user or shopper can provide a value for the attribute.
- Admin Entered: The Admin user is the only one who can provide a value for the attribute.
- Shopper Entered: The shopper can provide a value for the attribute.
- In the Apply Attribute To setting, indicate whether this attribute is intended for orders, subscriptions, or both.
- Order Only: If nothing is selected, then the attribute will be set to Order Only by default. This attribute will be available on all orders and will not be passed to subscriptions if any are created from an order.
- Subscription Only: If selected, this attribute will only be available on initial orders that include subscription/trial products. It will then be passed to the resulting subscription, but will not be displayed to any future continuity orders generated from that subscription.
- Order and Subscription: If selected, this attribute will appear on all orders and be passed to a subscription if the initial order includes subscription/trial products. This will be visible at both the subscription level and order level for any future continuity orders generated from the subscription.
- Select a value for each of the following attribute Options.
- Required: If enabled, the attribute requires a value on all orders, and orders cannot be submitted until a value is provided. The default is disabled (not required).
- Editable: If enabled (which is the default), the attribute value can be edited once a user provides a value. Note that even when this option is disabled, if the attribute applies to either Order and Subscription or Subscription Only then it will still be editable on Pending subscriptions.
- Hidden from shopper: If enabled, the attribute is hidden on the storefront. The attribute can still have a value populated, but it is not displayed to shoppers. The default is disabled (show on storefront).
For example, you might want to collect geo location, cookie information, special processing needs, and/or negotiated pricing, but you don't want this information displayed to shoppers. - Available for Discounts: If enabled, the attribute will be available for use in discount conditions.
- In the Input section, use the Input Type drop-down menu to specify the input type for the attribute. You can choose a list, text box, text area, yes/no, or date for the type.
Depending on the input type and data type you select, other fields might display that require additional information.If you select a Yes/No type for the attribute, the value defaults to No if a user does not explicitly set the value.
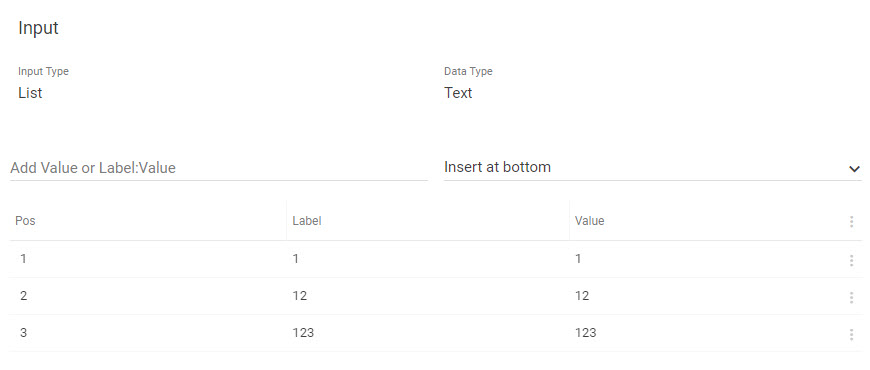
- Click Save.
Disable Order Attributes
If you no longer want to use an attribute on new orders, you can disable it. The attribute value will still be displayed on past orders, but you won't be able to edit or select the attribute value unless it is re-enabled.
Disabling an order attribute prevents you from adding the attribute to an offline order, and the attribute no longer shows on the storefront. When you disable an order attribute that's already in use, Kibo prompts you to confirm disabling the in use attribute.
To disable an order attribute:
- Go to System > Schema > Order Attributes.
- Expand the actions menu next to the applicable attribute and select Disable. If prompted, confirm to disable the attribute.