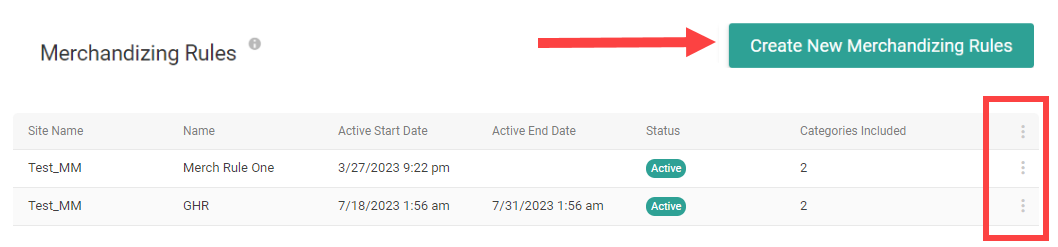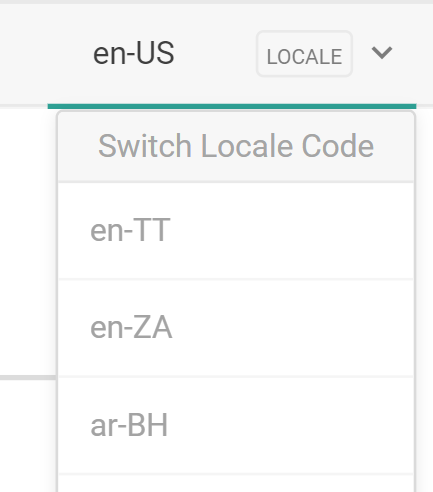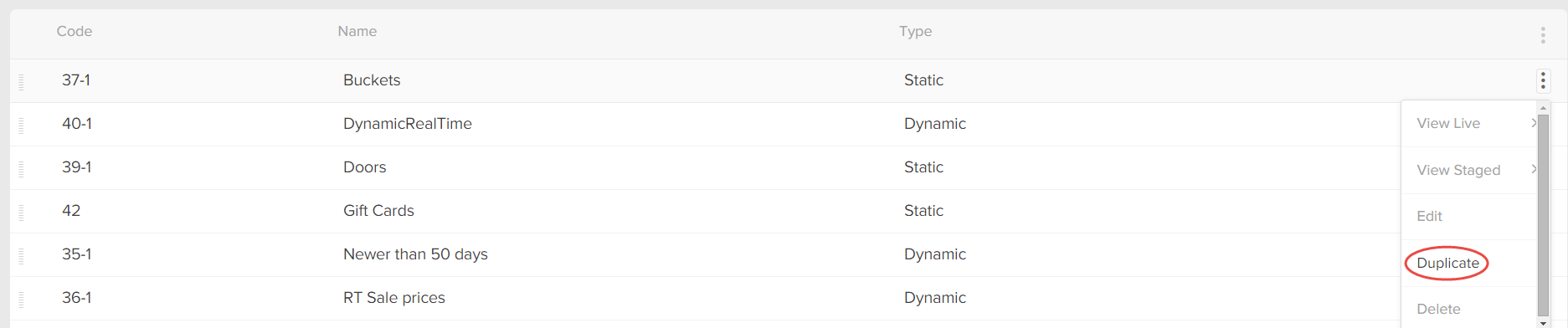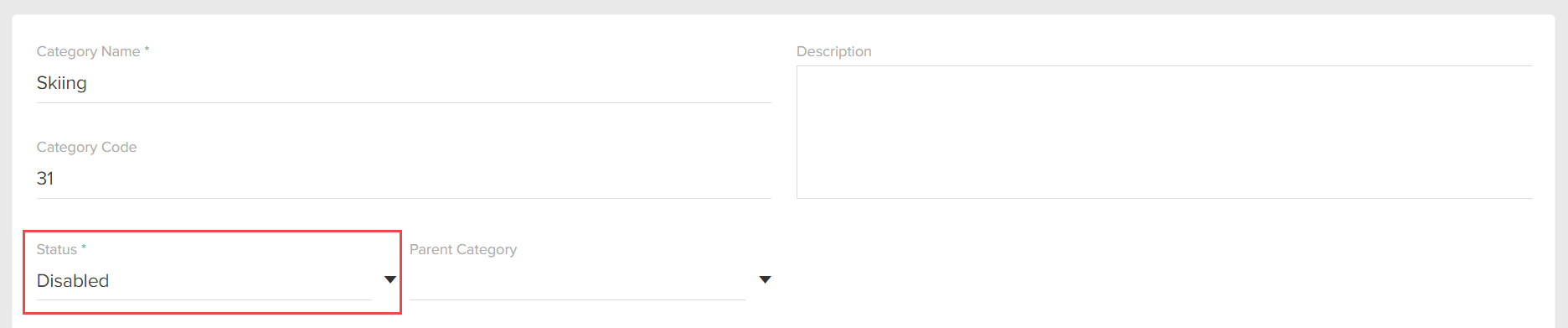Static categories allow you to manually specify the individual products that belong to them.
Note that products are not assigned to static categories through the category settings shown here. Instead, select the categories that an individual product belongs to in its product configurations.
Create a Static Category
To create a new static category:
- Go to Main > Catalog > Categories.
- Click Create New Category > Static Category.
- Enter a Category Name. This name will display on your storefront, and is the only required field.
- Complete the Description field. The description field is not visible to your shoppers initially; however, you can make it visible depending on your theme. Use these fields to help a user understand what products they’ll find in this category.
- Set a Category Code if desired. If left blank, a code will be generated for you.
- Select a Status for the category: Active, Disabled, or Scheduled. If you select Scheduled, then the options to select an Active Start Date and Active End Date will appear.
- If you are creating a new sub-category, select the Parent Category.
- Determine whether to hide the category on your storefront with the Hide category on store front checkbox. This is useful if you have a seasonal category that should only display at certain times of the year.
- Select a Category Image.
- Use the available fields to enter SEO information:
Field Name SEO Effect SEO Friendly URL The default URL structure for products is yourSite.com/{slug}/p/{productCode}and for categories isyourSite.com/{slug}/c/{categoryId}. The slug (or SEO-friendly URL) gives you the ability to add a meaningful component to the URL structure in order to boost search results.Page Title By default, this value is not used by Kibo eCommerce. However, your theme developer has access to this value through a Hypr variable, so with minor theme changes, you can expose a different page title on your storefront than the title you supply for the meta title. Meta Title Maps to the HTML meta title tag. While most search engines place little value on this tag, most Kibo eCommerce themes inject the value of the meta title tag into the HTML title tag.
The HTML title tag is used by search engines and browsers to display the title of the page, and is critical to SEO. Search engines place very high importance on the correlation between a page's title tag and its content.Meta Description Maps to the HTML meta description tag, which is used by search engines to summarize the content of the page. Keywords Maps to the HTML meta keywords tag, which is used to tell search engines what the page is about. From an SEO-perspective, search engines place little value on this tag, but the Kibo eCommerce search implementation uses these keywords to help construct search results for pages on your storefront. - If desired, click Create New Merchandizing Rules to open another tab and create a merchandizing rule to control your product ranking in this category. Any merchandizing rules that are added to this category will be displayed in a table, where you can edit or delete them by expanding its action menu on the right.
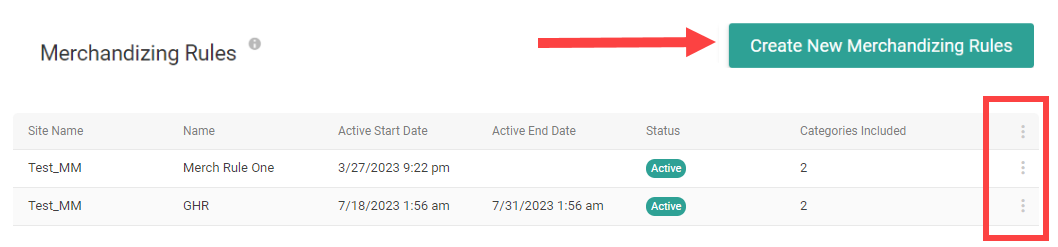
- If you have enabled multiple locales for this catalog
, you can switch locales using the dropdown menu in the top right. This allows you to localize the category name, description, meta information, and SEO for that language. The category code, merchandizing rules, category attributes, and other settings will not be displayed or editable, as those are only configurable on the default locale for the catalog.
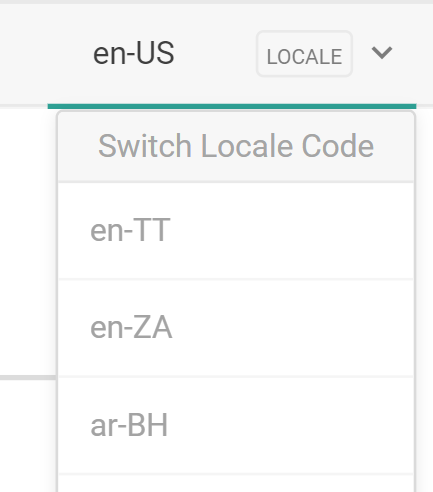
- Click Save.
Duplicate Static Categories
You can duplicate categories to quickly create new categories that are based on existing ones.
To duplicate a category:
- Go to Main > Catalog > Categories.
- Expand the actions menu next to a category.
- Select Duplicate.
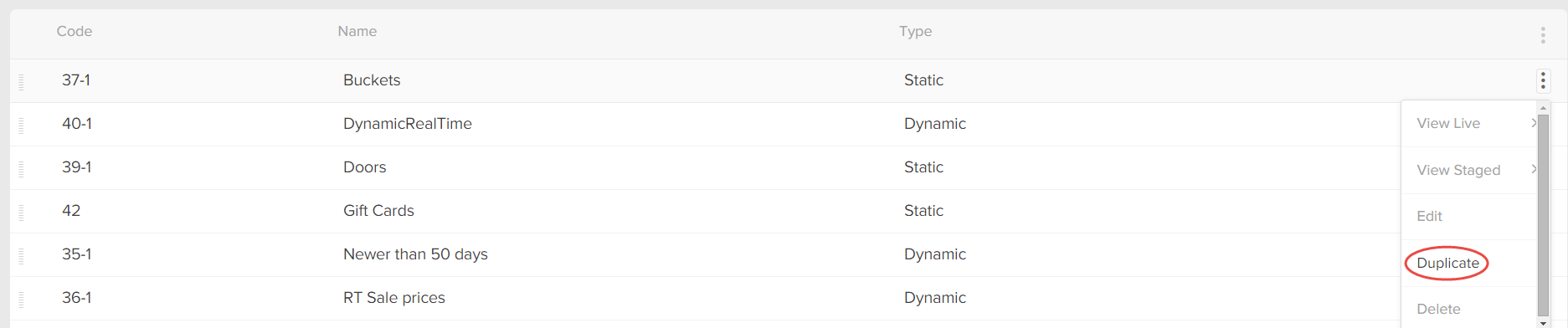
You can then edit the duplicated category to meet your needs.
Disable Static Categories
You can temporarily or permanently disable categories so that they can't be used in various contexts and are filtered out of default views within Admin.
To disable a category:
- Go to Main > Catalog > Categories.
- Select the applicable category you want to disable.
- In the Status drop-down menu, select Disabled:
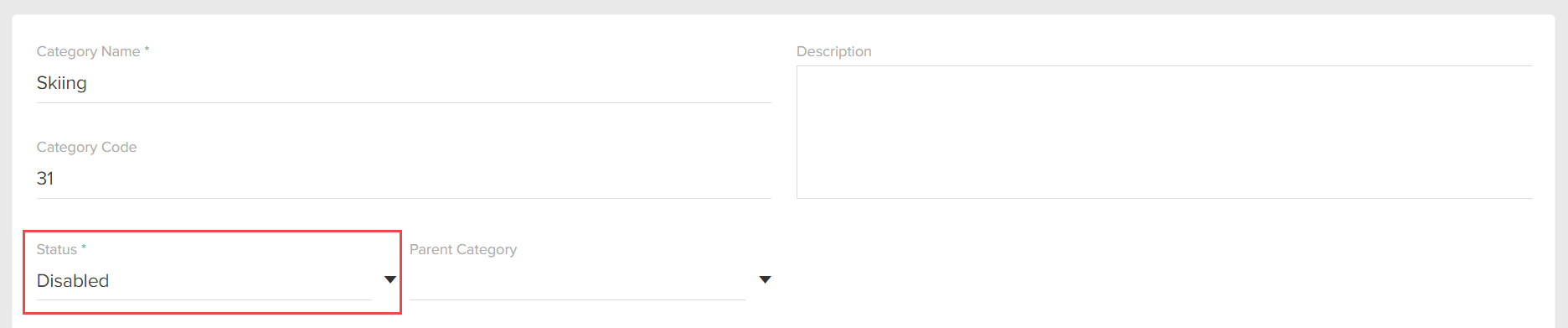
Keep the following in mind when you disable a category:
- The category disappears from the default view in the Category grid in Admin.
- Subcategories: Subcategories of the disabled category are also disabled. When creating child categories, if you select a disabled category as the child category's parent, then the child category is disabled and is read-only until you either set the parent category as active or remove the parent category from the child category.
- Storefront: If the disabled category was previously shown on the storefront, the category is automatically removed from storefront navigation. Navigating directly to the category URL is subject to your existing URL routes and/or URL redirects. If you don't have any routes or redirects defined, then navigating to the category URL either in your live storefront or staging preview returns a 404 error code.
- Discounts: If the disabled category was previously targeted by a discount, the products in it are no longer eligible for the discount.
- Admin Category Pickers: Disabled categories are displayed in category pickers in Admin, but are marked as Disabled.
- Dynamic Categories: If you disable a dynamic category, the previewing the dynamic expression results still displays associated products correctly. If you reference a disabled category in a dynamic expression, the expression evaluates as if the disabled category does not exist.
Schedule Categories
You can schedule child categories by specifying a time period in which they will be displayed on the storefront, rather than manually setting a category as active or disabled.
For instance, you may want a "Halloween Decor" category to be displayed only in the weeks leading up to Halloween. You would set the appropriate start and end date in the category settings, and Halloween Decor would then be automatically activated and deactivated on the storefront at those dates.
Schedule Settings
Whether you are creating a new category or editing an existing one, the Status dropdown in the category configurations will display a “Scheduled” option. Selecting this status will then allow you set a Start Date and End Date (including a time) as shown below.
If no end date is scheduled, then the category will still be displayed on the required start date. The end date will be considered “indefinite” and so the category will remain visible until either an end date is set or it is manually disabled.

When scheduling categories, be aware of the following behaviors:
- If products in the category are also scheduled but their dates do not align with the category’s dates, then the product will not be displayed.
- If there are no products in the category, then the empty category will still be displayed on the storefront during that scheduled period.
- If you are scheduling a parent category that contains sub-categories, then the sub-categories will only be displayed on the storefront when the scheduled parent category is also displayed.
Viewing Scheduled Categories
Once configured, the category will be displayed in the table with the Scheduled status.

You can show or hide the additional Start Date and End Date columns, which are hidden by default. Expand the menu in the top right of the table to select the column display options.

You can also use the search bar's Advanced Filter option to search for categories in the Scheduled status (as well as filter by start or end date), or directly input a query for scheduled categories. For example:
- To retrieve any scheduled categories, use ?filter=activeStartDate ne null OR activeEndDate ne null
- To retrieve categories scheduled for a specific period, in this case from June 24 to June 30, use ?filter=activeStartDate gt 2021-06-24T18:01:00-0500 AND activeEndDate lt 2021-06-30T18:01:00-0500
API Integration
The Category API contains fields for status, activeDateStart, and activeDateEnd. This allows you to add, update, and retrieve scheduled category information via API instead of UI.
A category.updated event will fire when any configured start or end date is reached, triggering the activation or deactivation of the category on the storefront.
Preview Static Categories
You can preview category pages on the storefront, though this is only supported for Active categories (not Disabled or Scheduled). Previewing a category page is handy if you want to view how the category displays your site and how the products assigned to the category, whether statically or dynamically, appear on the category page.
Even though there is no "publish" setting for categories and they cannot be added to publish sets, the ability to preview that category for a future date in staging does allow for elements (such as products that may have a set Publish Date) to be previewed. For example, a user may want to see what a category called Dresses looks like between December 1 and December 31, in the future where a lot of products that are party dresses will be set to go live.
You can only preview category pages (which determine the look and feel of categories), not the categories themselves. When you create or edit a category, the changes take effect immediately, meaning that you can't stage category data or edit categories and preview them before the product data is updated.
To preview a category page:
- Go to Main > Catalog > Categories.
- Expand the actions menu next to a category.
- Select View Staged > Site.