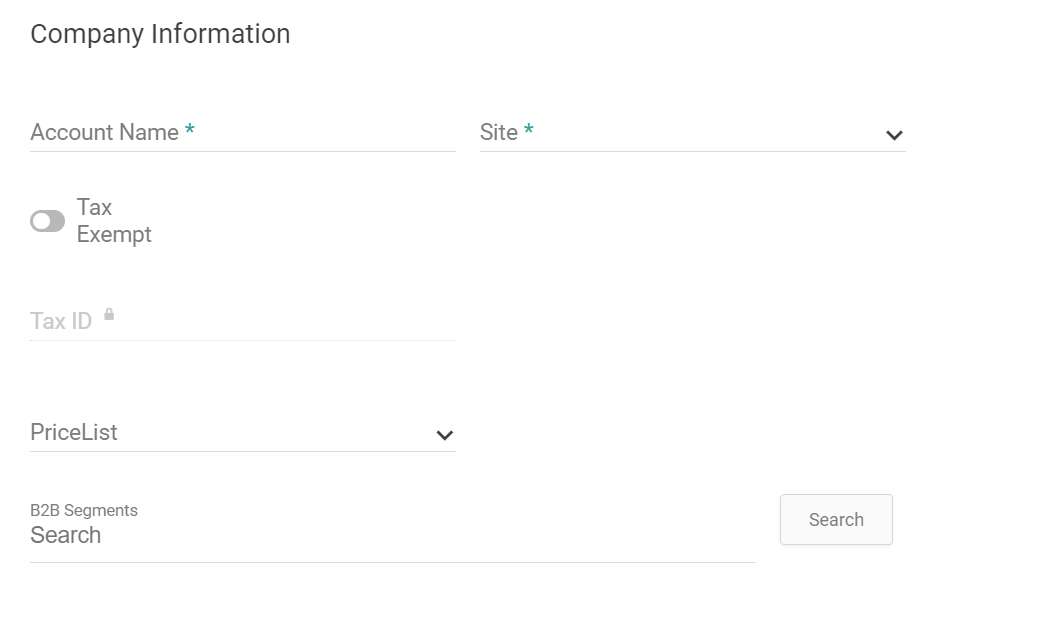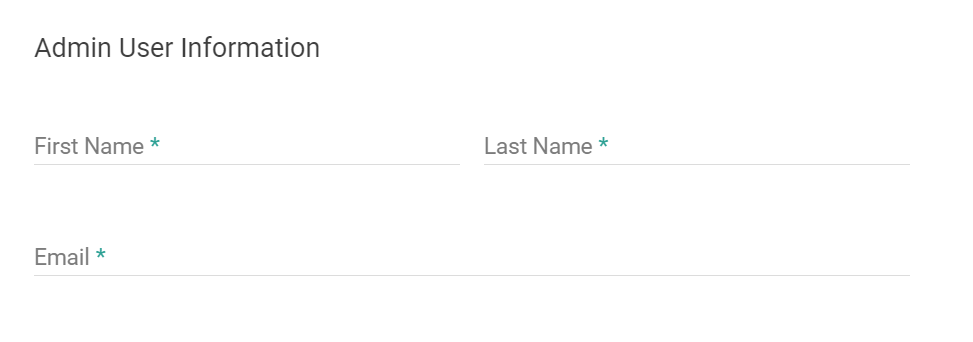Kibo Admins can view all accounts, including pending account requests, on the B2B Accounts page of the Admin UI. Here you can manage the accounts of all companies that can buy from you.

Create an Account
New accounts are created with some initial configurations. To begin creating one:
- Go to Main > B2B > B2B Accounts.
- Click Create Account in the top right.
- This will open the initial account configurations, separated into sections for Company and Admin User Information.
- In the Company Information:
- Enter the Account Name.
- Select the Site catalog that this account should use.
- Toggle Tax Exempt on if appropriate.
- Select a PriceList if you want the account to use that specific price list rather than resolving to a price list via segment.
- Select any Segments that are applicable to the account.
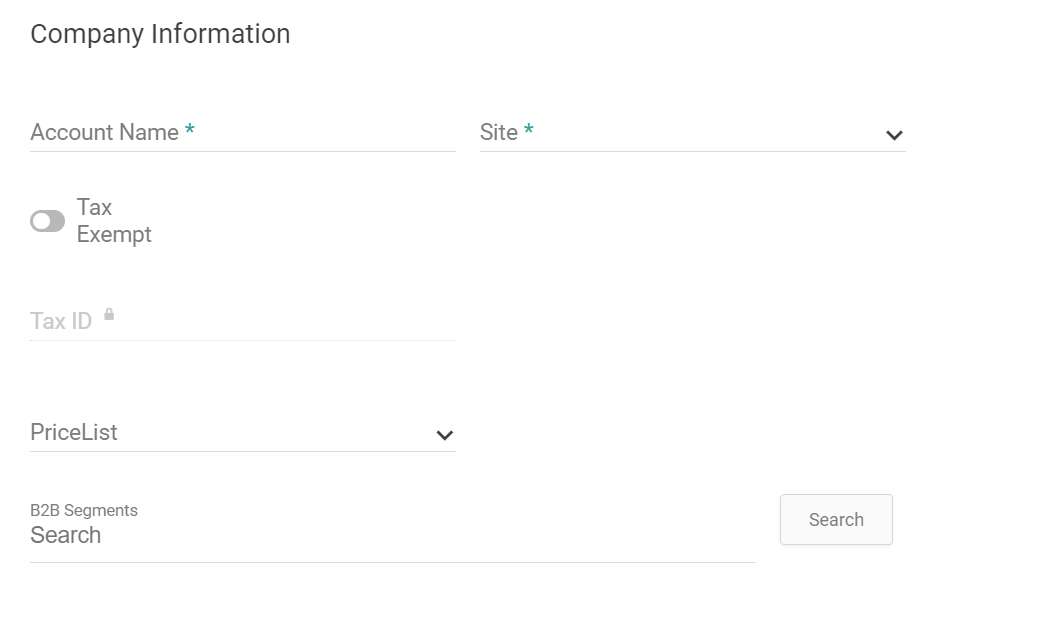
- In the Admin User Information:
- Enter a First Name, Last Name, and Email. This user will be set as the account administrator by default, and will receive an email with a link to set their account password once the account is activated. The maximum allowed length of email addresses is 254 characters.
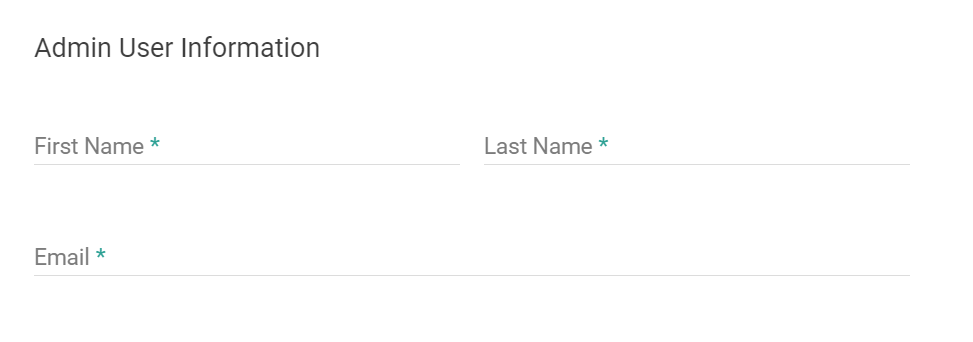
- Enter a First Name, Last Name, and Email. This user will be set as the account administrator by default, and will receive an email with a link to set their account password once the account is activated. The maximum allowed length of email addresses is 254 characters.
- Click Save in the top right of the page to create the initial account. To continue configuring the account with further settings, you can edit it as detailed in the following section.
Additionally, creating an account with this form will not immediately activate the account. Instead, the account will be created in a Pending Approval status and will require a sales representative to be assigned upon approval. See the Account Status section for more information.
View and Edit Existing Accounts
To view and edit an account, either click its entry in the B2B Accounts table or click Edit from the drop-down menu on the far right. This will open a details page with the full account settings.
Account Status
The account's current status is displayed in the top header. If a new account is currently Pending Approval, then it can be confirmed or rejected in the top left by expanding the drop-down menu and clicking Approve or Deny. If the account is already approved, you can deactivate it by expanding the drop-down again and switching the status to inactive.
When approving a pending account, you will be required to assign a sales representative to it. See the Types of B2B Users guide for more information about the Users and Sales Reps sections of account details and how to manage them.

General Information
This is the basic information that was set when creating an account, including the name, tax status, account priority (used for order release), and any segments or price lists.
Additional general information is also displayed at the top of the account details page, above the configuration tabs: the lifetime value, the date it was created, the current purchase order amount, and more.
Quotes
This section is a log of the quotes that have been created for the B2B account. A seller can click Initiate Quote to be directed to the storefront and begin creating a new quote for the B2B account. The full history of all quotes that have ever been created for the account can be viewed on the seller view of the storefront.
See the Quotes guide for more information about this feature.

Addresses
This section contains all of the available addresses and other contact information that buyers can use when making orders for the B2B account. Click the pencil icon next to an Address ID to edit an existing address, or click the X icon to remove it instead.

Click Add New Address on the right to create a new contact, which will open the below modal for you to fill out. Generally there is a limit of 20 contacts, but B2B accounts with more than 20 users will allow more contacts to be created. In this case, any new non-primary contacts will replace the oldest non-primary contact. For example, if there are 21 primary contacts then you will be able to add a 22nd non-primary contact. But if you then add a 23rd contact, that 22nd contact will be deleted assuming it is still the oldest non-primary contact.

While doing so, you can click Validate Address to analyze the input. The Kibo Composable Commerce Platform will provide you with an automatically edited version that may be selected for use. This validation may capitalize words, expand the zip code, or otherwise standardize the formatting.
Payment Information
The payment information includes settings for the credit limit and overdraft allowance, and displays the current available purchase order balance of the B2B account. A history of all purchase order transactions is also included.
Enable or disable purchase orders for this account by clicking the toggle in the top right, as long as purchase orders are first enabled as a payment type for the site under System > Settings > Payment Types.

Order History
The order history displays all orders that have been submitted by buyers from this B2B account. Click an order in the table to view its details.

To initiate a new order based on a previous one, expand the drop-down menu on the far right of an order's entry in the table and click Reorder. This will create a new order with the same products and quantities.

Audit Log
The audit log provides an audit history for the Purchase Order account settings.

Lists
Lists are products that buyers of the B2B account may want to order. You can create lists on the customer account-level and the wider B2B account-level, which will expose the list to all B2B buyers (including non-purchasers).

The list can be created from the My Account page in the storefront, and items are then found through the search and added with the selected quantities. Pricing is applied to the items based on the pricelist of the B2B account, if applicable (this will always be the current pricing, as price locks are not supported). However, discount shipping taxes will not be available on the list. The list can then be named and saved.

A list can be converted into an order from the Admin UI by clicking Create Order from the list's drop-down options. If an item on the list is unavailable when the list is converted, then the order will be filled with all available products.

These lists can also be copied, so that the buyer does not have to recreate a list if they need to make another version of it. Copying a list will copy all products included within it, and products can then be added or removed without affecting the original list. The item quantities can also be edited on this copied list.
Account Attributes
Custom attributes can allow different settings or display options to be configured for individual accounts within the B2B account. For example, you can create a custom attribute for a logo and set a different image for the B2B account than the merchant account so that the new logo is displayed when they log in to the storefront. Customer service representatives can also search for custom attributes to narrow down their query results when serving B2B clients.
These custom attributes can be managed by a Kibo admin, similar to existing user attributes. A B2B account can have both custom account attributes and user attributes.