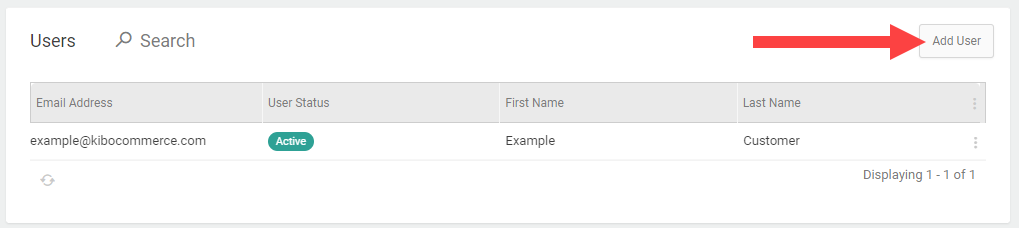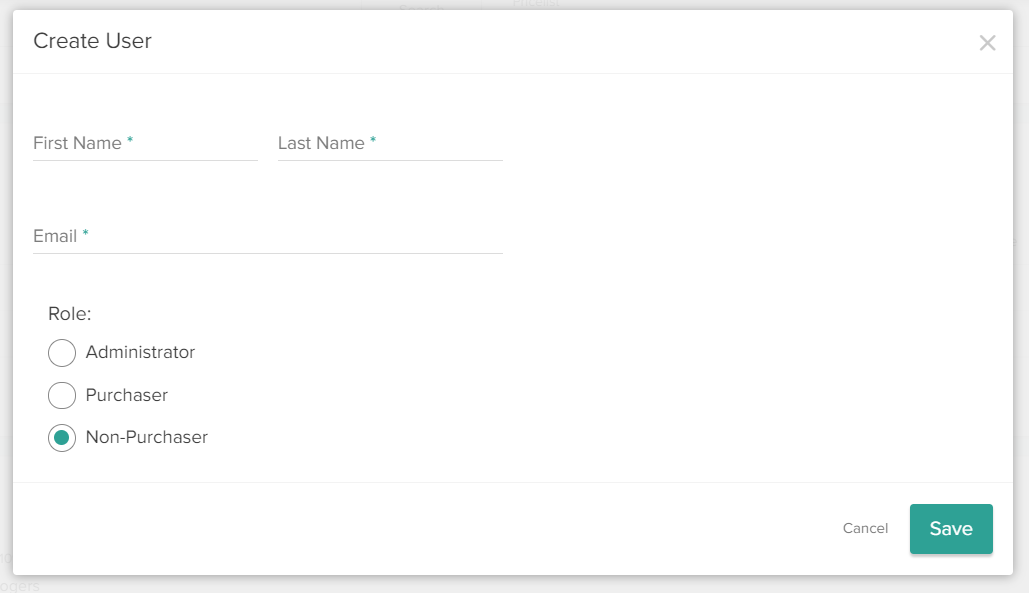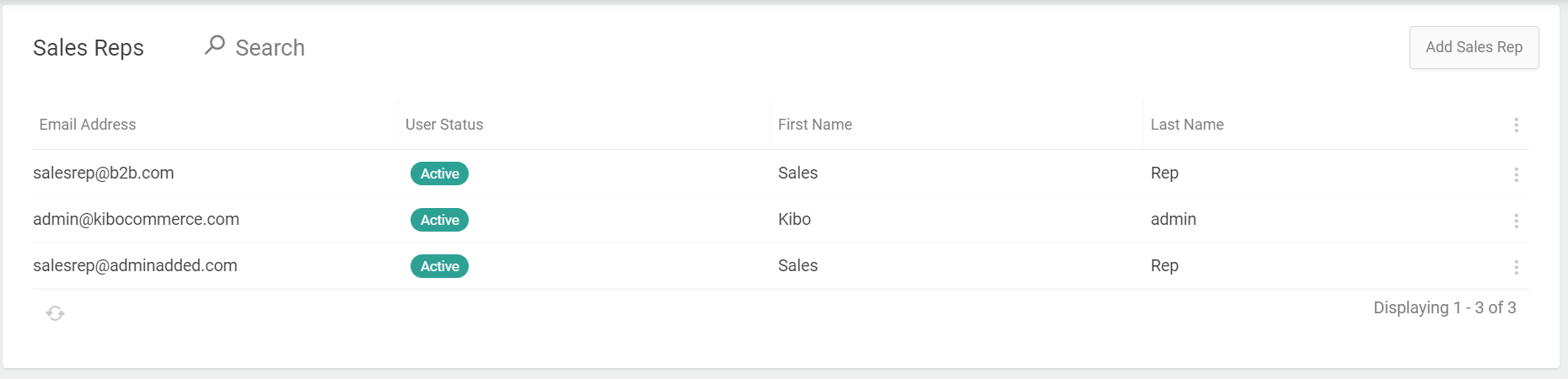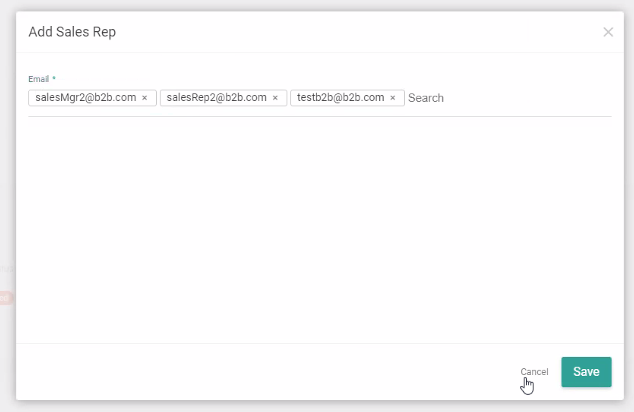B2B accounts can have multiple sets of users associated to them. Some are buyers (with different types of roles and permissions) while others represent the seller.
Buyers and Sellers
The merchant (called the "seller") can create a B2B account for each of the companies they sell to. Each B2B account has its own set of users ("buyers") with the ability to log into the storefront and access B2B-specific pricing and features. Buyers can act on behalf of the account, depending on their permission level.
Sellers can assign their own users as sales representatives for these B2B accounts. Sales representatives log in through the Kibo Admin interface and negotiate with their buyers on behalf of the seller. This is a default user role that comes with the platform. See the Users and Role Settings guide for more information and the associated behaviors.
Buyer Permissions
There are three types of roles that a B2B buyer can have: an administrator, a purchaser, or a non-purchaser.
- The Administrator has all edit, update, and add rights to manage the B2B account. They can view the B2B account hierarchy and manage all child accounts, assign roles, manage custom account attributes, manage the saved payment information and shipping addresses, manage all product lists and quotes, view the transaction history of all purchasers, view the account's purchase order credit limit and balance, as well as create orders and initiate returns themselves.
- The Purchaser has limited permissions allowing them to submit orders and manage product lists (create, copy, delete, and edit) and quotes (adding and removing items, shipping options, comments, and checking out the quote as an order) as well as their own user information. They can select and edit shipping and payment options during order checkout, initiate returns, and view the account's purchase order balance, audit history, and account hierarchy. When placing orders, they must use one of the shipping addresses set for the account by the administrator.
- The Non-Purchaser has further limited permissions, only enabling them to manage lists and quotes and to view the account hierarchy. Non-Purchaser users may create and add items to carts, lists, and quotes, but they are not provided the option to proceed to checkout, as they cannot make purchases.
Sales Representatives
A sales representative is an administrative user that can manage customer accounts and quotes. While they have view-only access to price lists, orders, and wish lists, they can create and process quotes to negotiate order pricing with their buyers. A sales representative can access all B2B accounts, but they can only manage quotes for the account(s) they are assigned to.
A B2B account must always have at least one sales representative assigned to it, which must be selected upon approval of the account.
Add Buyers to an Account
All buyer users with access to a B2B account are listed in the Users tab of the account details, where you can also add new users to the account. Buyers can be added to multiple B2B accounts, with a different role in each account if desired. However, the same buyer cannot be added twice to the same account with different roles.
- Go to Main > B2B > B2B Accounts.
- Select the account you want to edit.
- In the Users section, click Add User. This will open a modal that allows you to either create a new user or add an existing one.
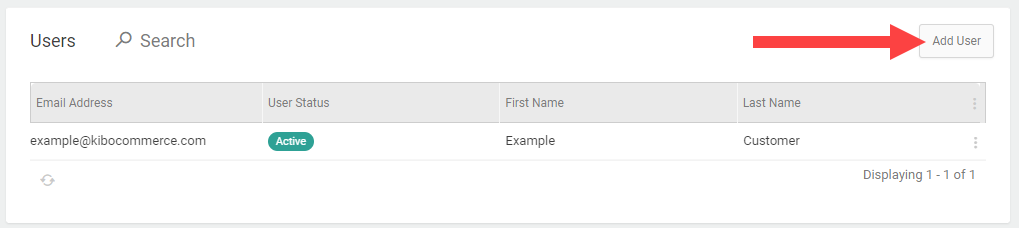
- Fill out the required values of First Name, Last Name, and Email.
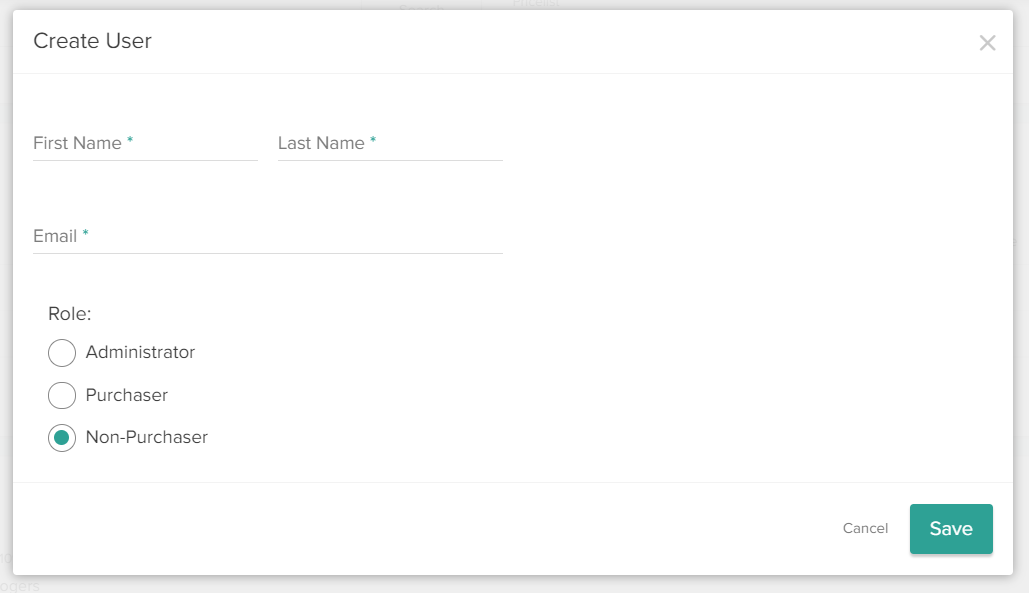
- Select a permission level under Role.
- Click Save.
The user will receive a B2B welcome email if enabled in your email settings. You can customize this template if needed, such as to display the specific account details.
Account Selection
If a buyer has been added to multiple accounts, they can select which one they want to access while logging in to a storefront. This is an example on a headless storefront:

Buyers can switch to another account at any point by using a selector at the top of the screen, such as in the example below. If you are using Kibo's core theme, then you must customize it yourself to display a similar account switcher and generate the access token via the Auth Ticket API based on the selected Account ID.

Edit Existing Buyers
To view and edit an existing buyer's information, select their name in the list or click View Customer Account from the drop-down menu on the right. This will open the buyer in the Customer account details view, with all of the information associated with customers. This includes the ability to:
- Enable/disable the user by clicking the icon by their name.
- View their lifetime order value and statistics in the top right.
- View their preferred contact and payment information, order history, audits, etc. in the appropriate section of the page.
See the Customers documentation for more information about customer accounts.
Manage Sales Reps
Sales representatives are required for all new B2B accounts. However, any existing B2B accounts that were created on production environments prior to the release of the sales representative feature will continue to function as-is without requiring a sales representative.
To view and edit sales representatives:
- Go to Main > B2B > B2B Accounts.
- Click the account you want to edit.
- View the list of current sales reps in the Sales Reps section of account details.
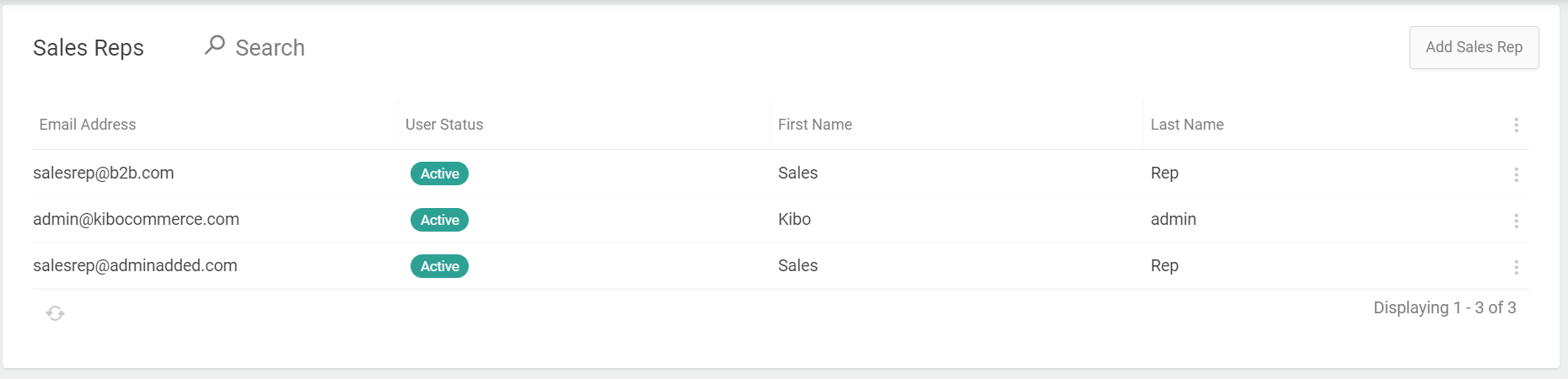
- Click Add Sales Rep in the top right to add another representative.
- A modal will prompt you to enter an email address.
- The address must be connected to an existing user in the Kibo Admin interface for this to be successful.
- You can continue to enter additional email addresses.
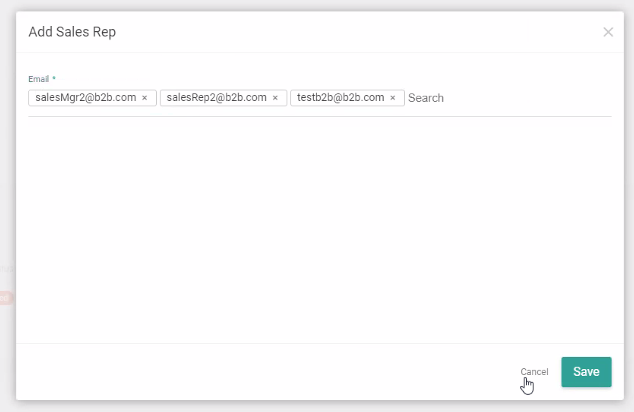
- Click Save. Your additions will now be displayed in the Sales Reps list of the account details.
- You can remove any sales representatives from the list by expanding the drop-down menu on the far right and clicking Remove Sales Rep.