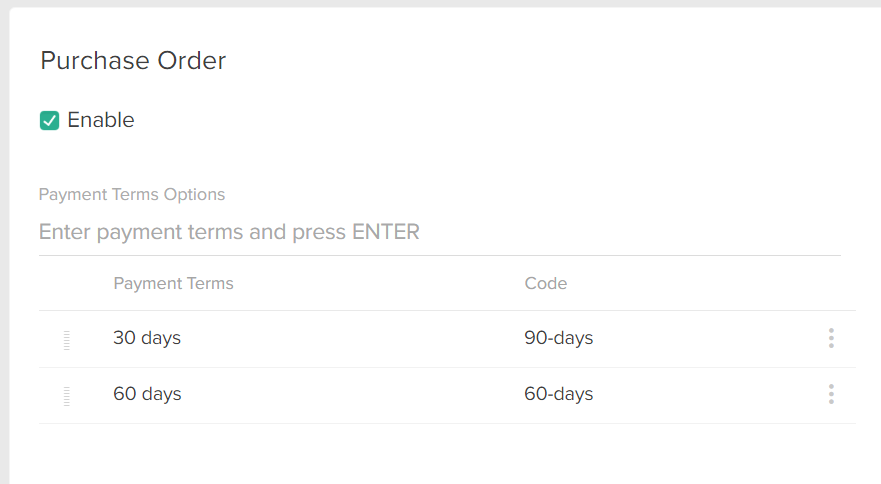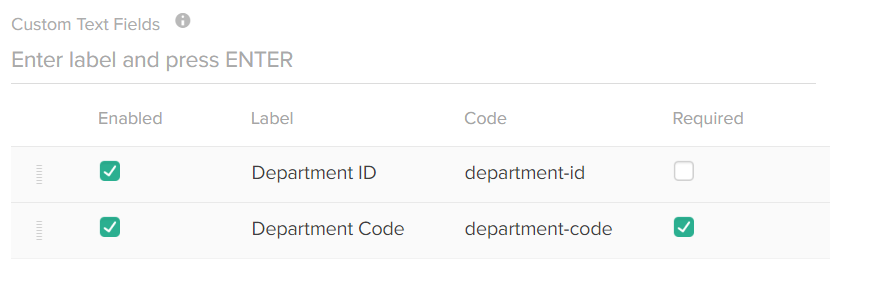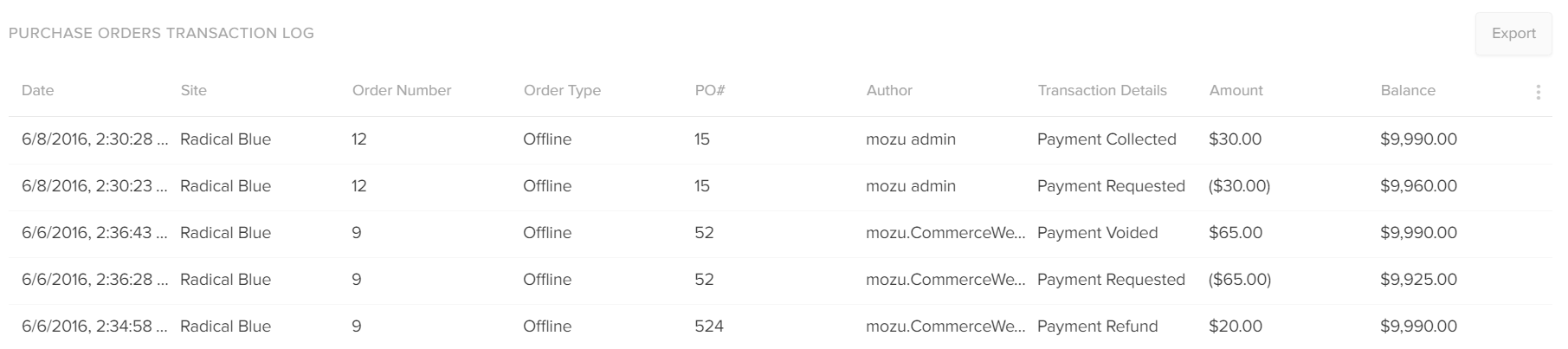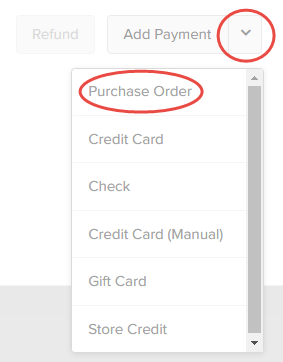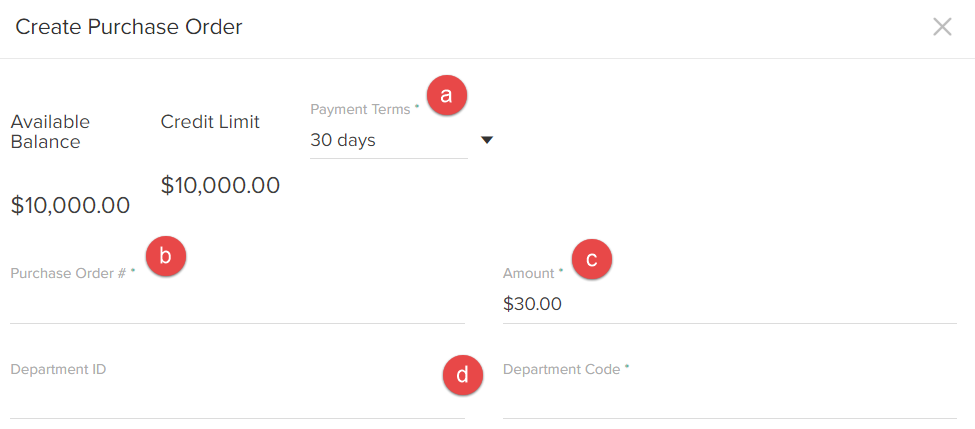Kibo eCommerce's purchase order functionality allows your shoppers to use a purchase order (PO) as a payment method on your storefront and in offline orders. A purchase order is a legally binding document between a supplier and a buyer. It details the items the buyer agrees to purchase at a certain price point. It also outlines the delivery date and terms of payment for the buyer. You can enable your customers the ability to use a purchase order as a payment method as long as they have an existing customer account. Refer to Customers for more information about customer accounts.
Customers must have an existing customer account, and purchase order must be enabled on their account before they have the ability to use a purchase order as a payment method.
Refer to the following sections in this topic for more information about Kibo eCommerce's purchase order functionality.
Payment Terms
Purchase order payment terms are predefined terms that the customer agreed to before submitting their order. These terms are usually agreed upon prior to enabling the ability for shoppers to use the purchase order payment method. Usually the payment terms are an amount of time, such as a certain amount of days the customer has in order to pay the order balance in full.
Under each site's Purchase Order settings located at System > Settings > Payment Types, you will define the complete set of payment terms for which all your customers are possibly applicable on that specific site. You will then specify the specific payment terms that you and the customer have agreed upon for each site on the customer's account. Both of these steps are shown in the Enable Purchase Orders section below.
Custom Text Fields
You can create custom text fields that customers or CSRs can fill out when they use the purchase order payment method before submitting the order. These custom text fields are usually specific to your organization. For example, you can specify a custom text field named Department Code, which customers or CSRs can use to enter a department code associated with the purchase order.
You can specify whether a custom text field is required. If you make a custom text field required, then it must be filled out before the customer or CSR can submit the order.
By default, the custom text fields appear on the checkout page on your storefront as well as in an offline order details. If you want these custom text fields to have a customized appearance on the checkout page, ask your theme developer to update your theme settings.
Enable Purchase Orders
1. Enable the Purchase Order Payment Type
You must first enable the purchase order payment type for your site(s) before you can enable the ability for shoppers to use purchase orders. When you enable the purchase order payment type, you define the complete set of Payment Terms for which your shoppers are applicable, as well as any Custom Text Fields that you want shoppers or CSRs to fill out before submitting the order.
To enable the purchase order payment type:
- Go to System > Settings > Payment Types.
- Select the applicable site for which you want to enable the purchase order payment type.
- Under the Purchase Order section, click Enable. The Purchase Order section expands to include the Payment Terms Options, Custom Text Fields, and Options sections.
- Under Payment Terms, enter the complete set of payment terms for which any shopper is possibly applicable.
For example, you could specify the following payment terms:
You specify the specific payment terms for which an individual shopper is applicable for each of your sites on their customer account.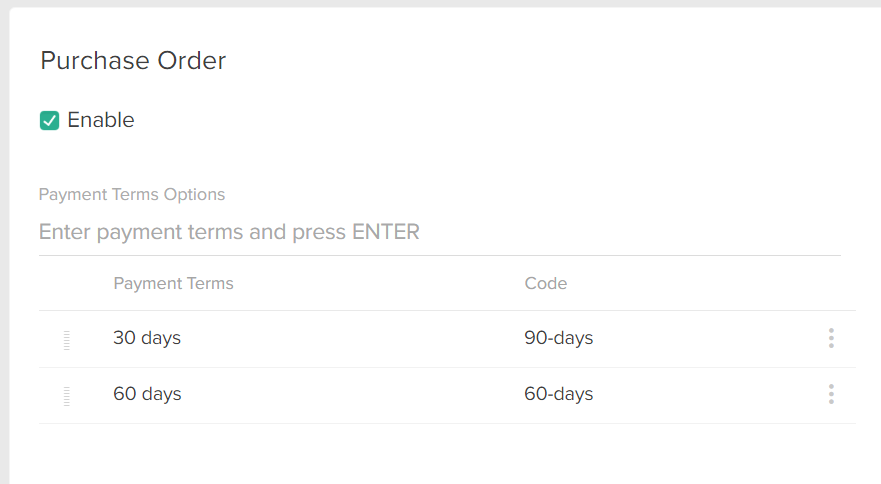
- Under Custom Text Fields, enter any custom fields that you want either shoppers or CSRs to fill out before submitting the order.
For example, you could specify the following custom fields: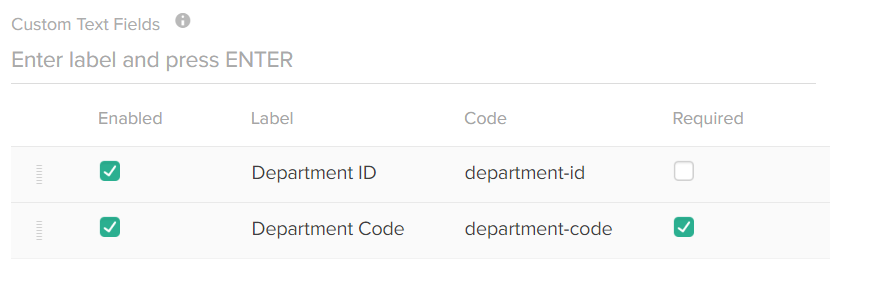
If you want these custom text fields to have a customized appearance on the checkout page, ask your theme developer to update your theme settings.
- Click Save on the Payment Types page to save your updates.
2. Enable Purchase Orders for Customers
Once you've enabled the purchase order payment type you can enable the ability for specific customers to use purchase orders.
In order to enable the ability for customers to use purchase orders, they must already have an existing customer account on your site. Refer to Customers for more information about customer accounts.
To enable the ability for a customer to use purchase orders:
- Go to Main > Customers > Customers.
- Select the applicable customer account for which you want to enable purchase orders.
- Under the Payment Info section, enable Purchase Orders:
The Payment Info section expands to include more Customer Settings.
- Enter a Credit Limit for the customer.
The credit limit is specific to the purchase order payment method. This is the total monetary credit amount the customer can spend using purchase orders. When a customer pays either a part or the total amount of their purchase order payment, their credit limit increases equal to the amount the customer pays. - Specify an Overdraft Allowance for the customer.
The overdraft allowance is how much the customer can spend over their total credit limit. You can specify either a set amount or a percentage of the credit limit. - For each of your sites, choose the Payment Terms for the customer. The list of payment terms is populated by the complete set of payment terms you filled out when you enabled the purchase order payment type.
For example, you can specify the following settings for a customer:

Purchase Orders Transaction Log
When a customer account has purchase orders enabled, Kibo eCommerce provides a transaction log of purchase order transactions associated with the account.
To view a customer account's purchase orders transaction log:
- Go to Main > Customers > Customers.
- On the Customers grid, select the appropriate customer account.
- In the Payment Info section under Purchase Orders, you can view the Purchase Orders Transaction Log:
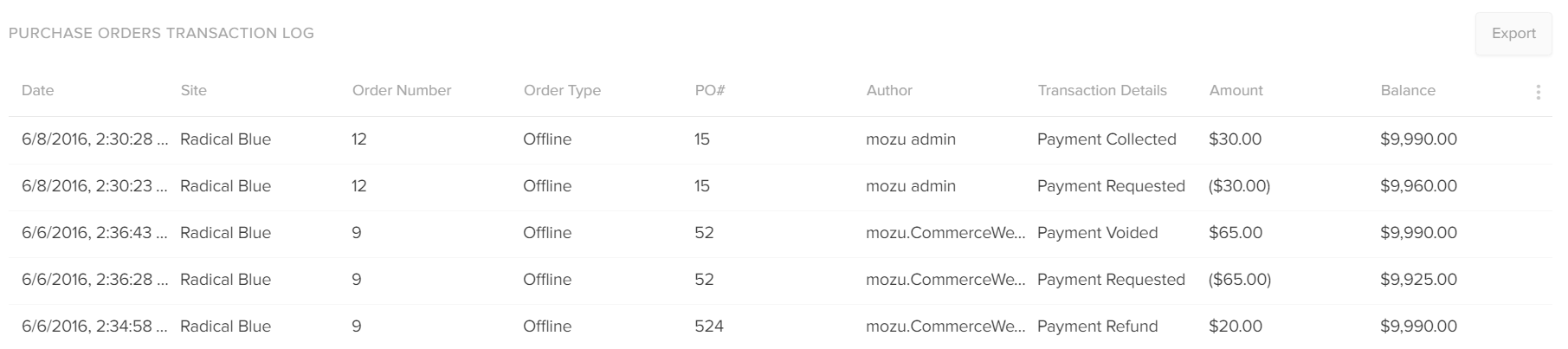
The purchase order transaction log displays any purchase order transaction associated with the customer account. Refer to the following list for all the possible purchase order transactions:
- Line of Credit Change
- Payment Requested
- Payment Collected
- Payment Voided
- Payment Refund
You can export this transaction log to a CSV file by clicking Export in the top-right corner of the Purchase Orders Transaction Log:

Use Purchase Orders in Offline Orders
You can add a purchase order payment to an offline order.
In order to use the purchase order payment method for a customer, the purchase order must first be enabled for the site and the customer must also have the purchase order ability enabled on their customer account. Refer to Enable the Purchase Order Payment Type and Enable Purchase Orders for Customers, respectively, for more information.
To add a purchase order payment to an offline order:
- Go to Main > Fulfillment > Orders.
- Either select an existing unpaid order, or create a new order.
If you are creating a new order, refer to Create Orders for Offline Shoppers for more information. - Select the Payments tab.
- Click the Add Payment drop-down menu, and select Purchase Order:
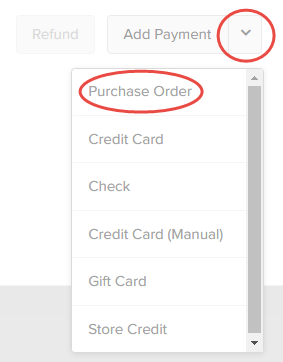
- In the Create Purchase Order modal:
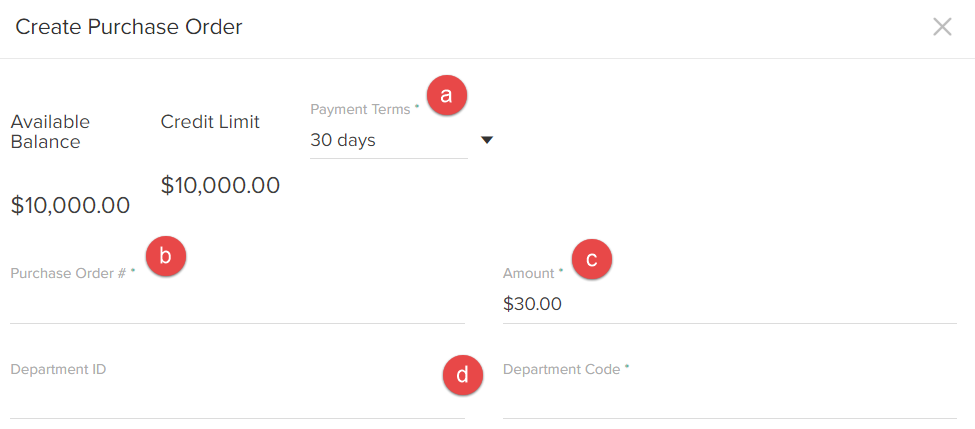
- Select the applicable Payment Terms.
- Enter the Purchase Order Number.
By default, Kibo eCommerce does not validate the purchase order; however, you can add validation functionality using API Extensions. Refer to Validate Purchase Orders During the Checkout Process in the API Extension Guides for more information and examples. - Specify the Amount to apply towards the purchase order.
This amount will be subtracted from the customer's purchase order available balance. - Fill out all required fields and any optional fields.
These fields are specified in the Purchase Order Payment Types site settings.
- Click Done to save and close the purchase order payment details.
Refer to Payment Processing for more information about adding payments to offline orders.
Purchase Order Payment Workflow
A purchase order payment follows a slightly different process than standard credit card payments, as it includes options that are unique to purchase orders. The below workflow shows how a purchase order moves through the New, Payment Requested, Authorized, Invoiced, Collected, and Credited statuses as well as the Declined and Voided options.

You can choose to either directly capture a purchase order payment or invoice it. If invoicing, you must actually create and send an invoice to the customer outside of Kibo eCommerce in order to collect payment. Once the invoice has been paid outside of Kibo, you can move the purchase order to Collected.