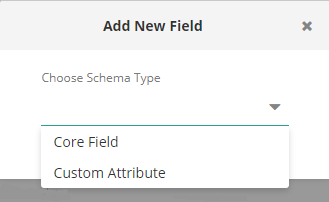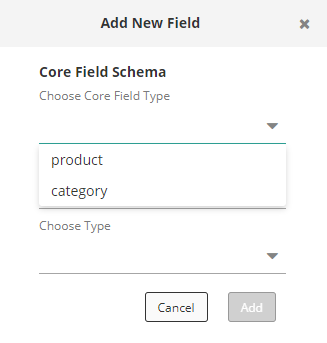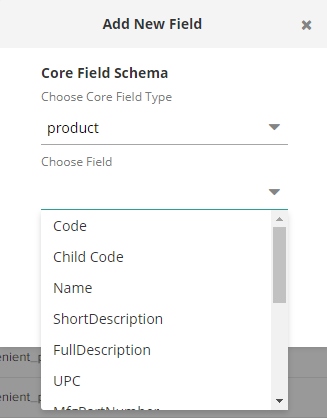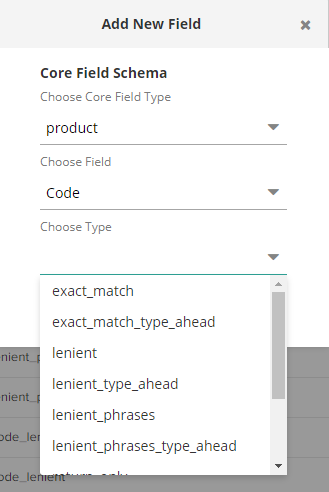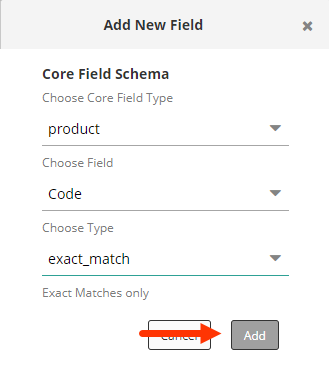- To add a new entry to the list of available fields, click Add above the list.
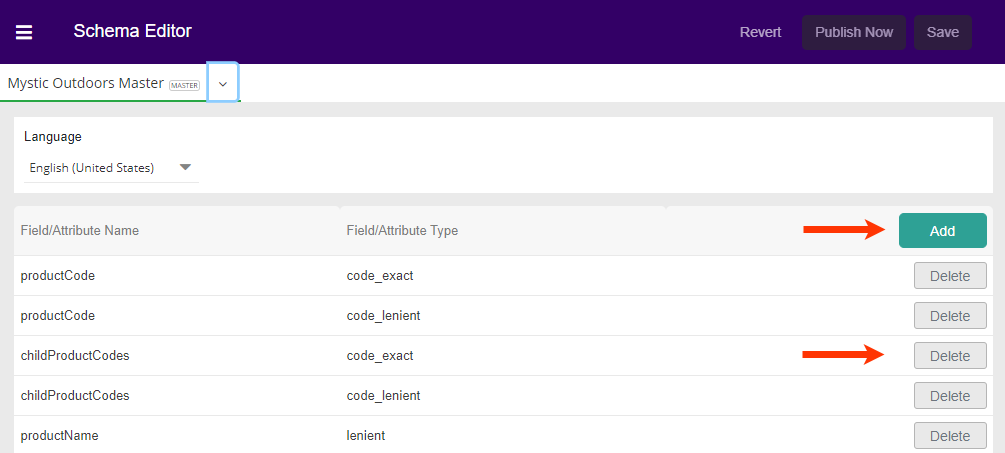 Once you've clicked Add, a popup will appear with a drop-down menu where you can choose schema type, Core Field or Custom Attribute.
Once you've clicked Add, a popup will appear with a drop-down menu where you can choose schema type, Core Field or Custom Attribute. - Select the Schema Type and then click Next.
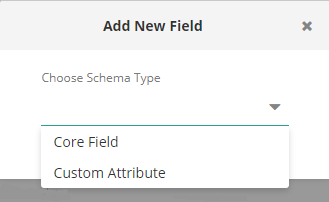
- Choose a Core Field Type, either product or category.
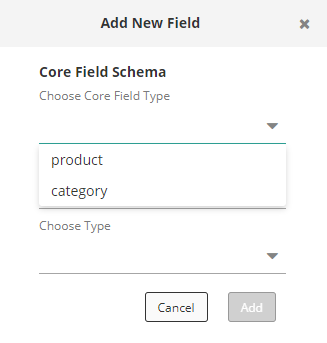
Available Fields
Product Category Code Code Child Code Name Name Description Short Description Meta Tag Keywords Full Description Meta Tag Title UPC Meta Tag Description Mfg Part Number SEO Slug Category Names Image URL Meta Tag Keywords Meta Tag Title Meta Tag Description Product Type Name SEO Slug Image URL Margin First Available Date Sales Rank (Short Term, Medium Term, and Long Term) - Select a field from the drop-down menu. This list is mapped to data in your uploaded catalog.
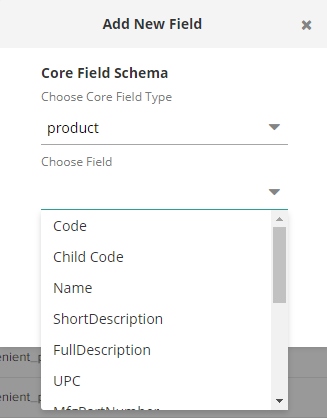
- Select a type from the drop-down menu. These are various analyzers for the field.
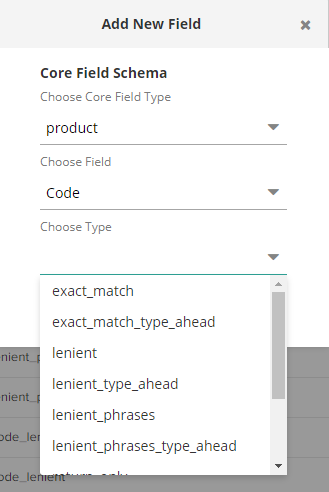
Example Analyzers
Analyzer Definition exact_match The search term must be an exact match exact_match_type_ahead Exact matches only for type ahead lenient Allows synonyms and stemming lenient_type_ahead Lenient for type ahead lenient_phrases Lenient with phrase boosting lenient_phrases_type_ahead Lenient with phrase boosting for type ahead return_only Used for having non-standard fields returned code_exact Used for product codes code_lenient Split on dashes and dots code_lenient_type_ahead Code lenient for type ahead - Once you have made this final selection, click Add. The popup window will close, and you will see your new entry in the list.
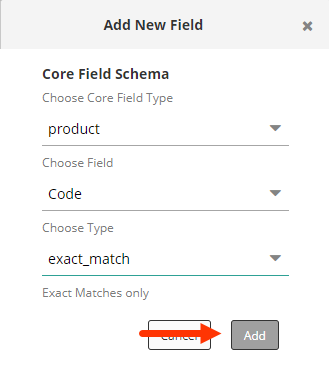
- To remove a list entry, click Delete at the end of the row.
Saving Changes
Any changes made to the Schema Editor will enable the Save button.

Once you have saved any changes, you have two options.
- To have your changes reflected in your site, click Publish Now.
- If you have made and saved changes in error (but not yet published), then you may click Revert to go back the prior saved changes. This will not revert to a former published version unless there have been no other saved changes.

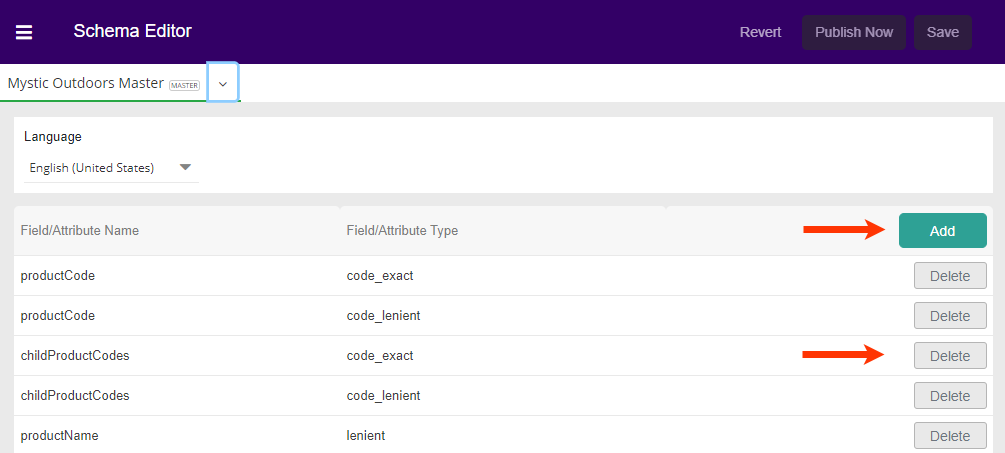 Once you've clicked Add, a popup will appear with a drop-down menu where you can choose schema type, Core Field or Custom Attribute.
Once you've clicked Add, a popup will appear with a drop-down menu where you can choose schema type, Core Field or Custom Attribute.