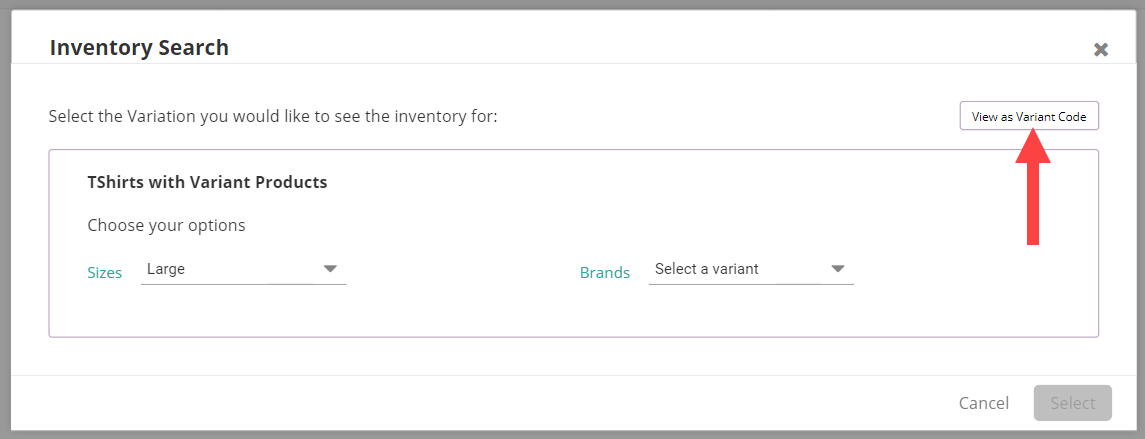You can manage product inventory in Admin, which allows you to associate products with inventory and track quantities for your products. The products' storefront behavior can then be selected based on whether inventory exists for each individual product while the available quantities at different locations are considered when routing orders for fulfillment.
Inventory can be used with either Kibo eCommerce, Order Management-only, or a full solution implementation of the Kibo Composable Commerce Platform.
Inventory UI
This section provides a general overview of the Inventory UI. See the Configure Inventory guide for more details about creating and updating inventory levels, as well as the inventory segmentation, granular inventory fields, or future inventory guides for information about additional inventory tracking features.
- Go to Main > Orders > Inventory.
- You must select a location or enter a product name/code before inventory is displayed. Either enter a value or select a location in the appropriate field in the table.
- You must have a catalog enabled in order to use Product Name, then select the appropriate master and child catalogs from the drop-down menus on the left. Matching results will appear once you begin typing. You can either click a product from these results or click Enter.

- You must have a catalog enabled in order to use Product Name, then select the appropriate master and child catalogs from the drop-down menus on the left. Matching results will appear once you begin typing. You can either click a product from these results or click Enter.
- Expand the menu in the top right corner of the table to hide and unhide columns as desired depending on what type of inventory levels you want to see.

- The Product Code (which maps to the
upcin the Inventory API), Part Number, SKU, Location Code, and Location Name columns can all be searched on. If only a single product is selected without a specific location, then the aggregate inventory levels will be displayed.- Entering a base product code that has variations will trigger a popup that allows you to select which variants you want displayed in the results. You can view these as either a list of their variant codes or as drop-down options. Upon confirming your selections, those results will populate the inventory table.
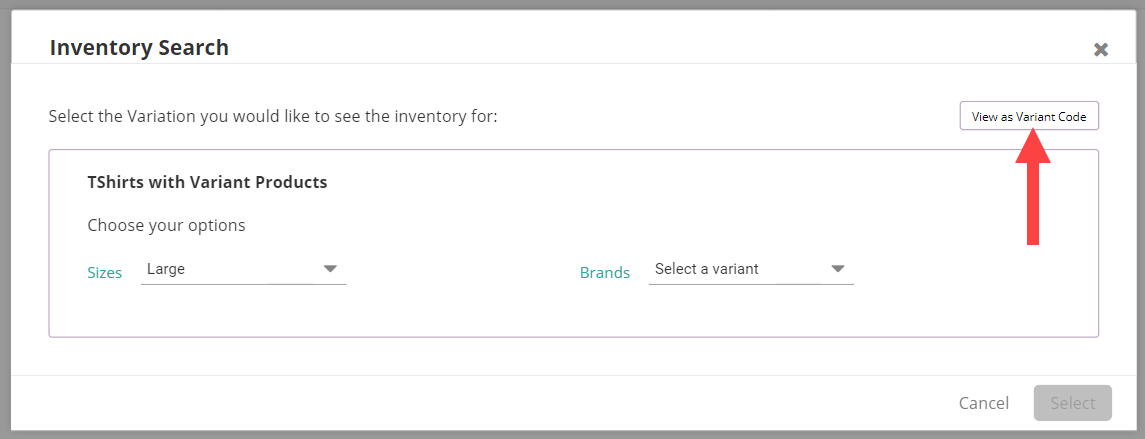
- Entering a base product code that has variations will trigger a popup that allows you to select which variants you want displayed in the results. You can view these as either a list of their variant codes or as drop-down options. Upon confirming your selections, those results will populate the inventory table.
If inventory is out of stock (in other words, if the available inventory is 0) at a particular location, then its table row will be highlighted red. If available inventory is less than the safety stock but is not yet 0, then it will be highlighted yellow to warn that it will be going out of stock soon.
View Allocated Shipments
Click any Allocated value in the inventory table to view a list of Ready shipments that have allocated quantity for that item at the selected location. You can filter this list by Shipment Type or Shipment ID. Click a Shipment ID to open its details in the Orders UI.

If you use future inventory and have selected a future date limit, then you can view shipments allocated with incoming inventory in the Future Inventory tab. All incoming inventory up to the date limit will be included, but you can filter for a specific date within that range. If your future inventory record is unique by External ID, a column will also be displayed with that ID.

Displayed shipment types include STH, BOPIS, Transfer, and Delivery shipments. Reservations in the cart are not reflected at this time, meaning that the actual allocated quantity of a shipment with reservations may not match the allocations displayed here.
Managing Inventory Attribute
Viewing Attributes on Inventory Records
Inventory extensible attributes are visible on the inventory UI for each inventory record at the product-location level. The system displays extensible attributes for a product-location record only if at least one attribute has a value. If all attributes are null, the UI will not display any extensible attribute section.

Updating Attribute Values
- Navigate to the specific inventory record in the inventory UI
- Locate the extensible attributes section
- Click on View/Edit link and Update one or more attribute values as needed
- Save your change

You can always update inventory attributes via the Refresh and Adjust APIs or inventory import process.
Returns and Inventory Interaction
During return processing, when you receive the return you can specify whether the product should be restocked at a return location as documented in the Returns guide.
If you choose to restock the product, then the on-hand quantity is automatically increased appropriately.
Assume Infinite Inventory
The Assume Infinite Inventory feature allows allocation beyond available inventory levels for specific inventory records. You can set this flag via the Refresh and Adjust APIs or inventory import process. It can also be applied at a inventory segmentation Level, granular inventory level or on future inventory.
When enabled, this Boolean field overrides standard allocation rules, permitting allocation even when inventory is not available. This is an optional field and does not require any tenant or site-level setting to be enabled. If the flag is set to true, the system will apply the Assume Infinite Inventory logic for allocation. If the flag is not set or is false, standard allocation rules will continue to apply.
To identify which inventory records have this flag enabled, use the Get Inventory API with the parameter includeItemsWithInfiniteInventoryFlag. Records with infinite inventory will return hasInfiniteInventory: true in the response.