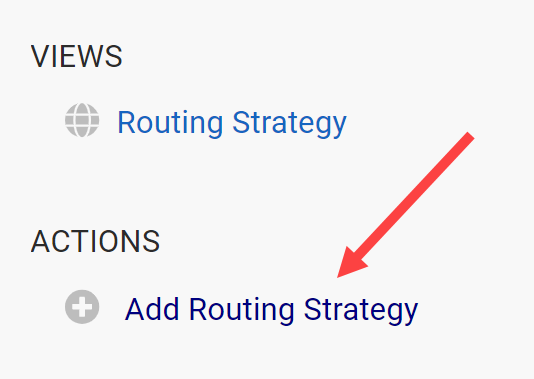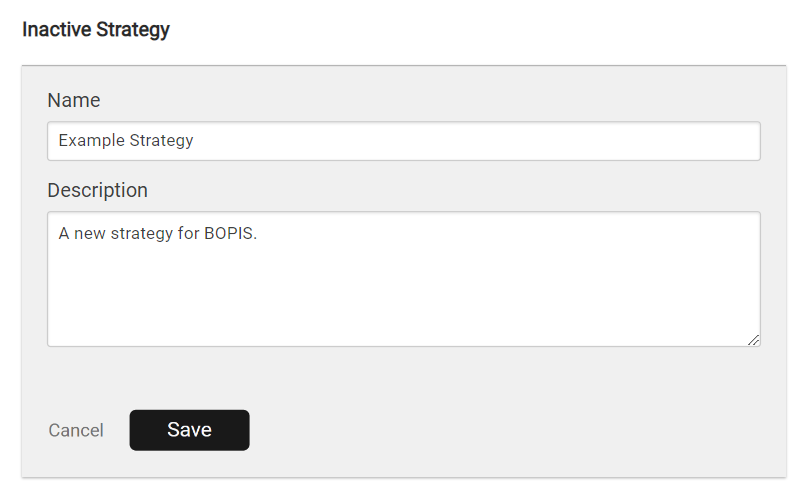Routing strategies are configurations of individual locations, scenarios, filters, and assignment logic that control your order routing.
Note that changes to Order Routing settings may not immediately take effect when processing orders. It may take up to 15 minutes for updates to be reflected in the system while the cache refreshes.
The Order Routing UI has been overhauled in August 2025 with an updated look and feel, as well as some functional changes. This new UI is now available to be enabled in your sandboxes. Contact Kibo Support to opt in and begin using it. All sandbox tenants will receive the new UI on September 3, unless you have specified to opt out by notifying Kibo Support. The UI will also be available for production tenants on September 3. Coordinate with Kibo to migrate your production tenants at any point between September and end of January 2026.
Expand the below sections to view the strategy details for the appropriate UI version.
Classic Order Routing UI
If you have not yet upgraded to the new Order Routing UI, then you are using the Classic UI. Here, each strategy contains a route for every fulfillment type you offer and only one strategy can be active at a time.
View and Manage Strategies
The landing page of the Order Routing UI is the Routing Strategy page, which lists all active and inactive strategies you have created. Only one strategy may be active (or "live") at a time. The active strategy determines which routing rules are applied to the production tenant and affect real orders. Any number of inactive strategies can be created so that tests can be done in a safe environment instead of in the active strategy.
The following actions can be performed on each strategy:
- Promote a new strategy to active status.
- Expand the options in the top right corner of each strategy to Edit or Duplicate it. Editing will allow you to change its name and description, but not set any configurations yet.
- Click Archive on any inactive strategies.

Create a New Strategy
To add a new strategy to this page (without duplicating an existing strategy):
- Click Add Routing Strategy on the left-hand menu. This will add a blank card to the inactive strategies.
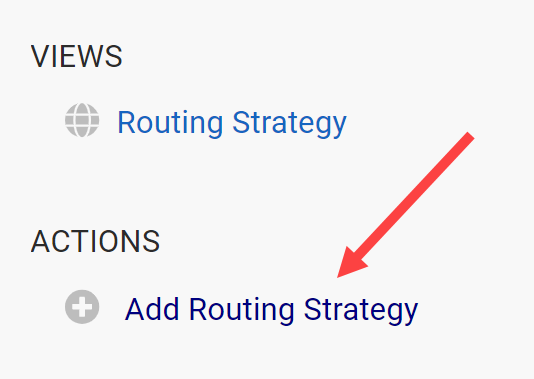
- Enter the strategy Name and Description.
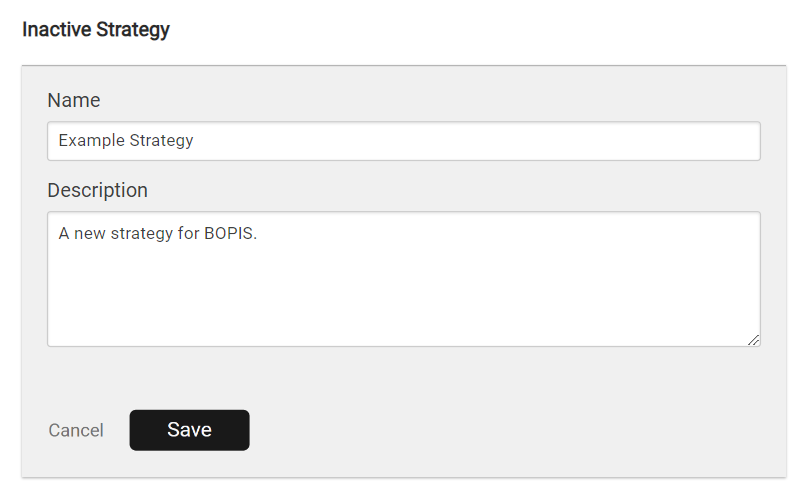
- Click Save.
View Strategy Details
Click the name of a strategy to view more details and configure it. The example strategy below contains two fulfillment paths for Direct Ship and Transfer to Store. Each path includes the following settings:
- Status: Click the status toggle to activate or deactivate this path as needed. If disabled, orders will not be able to be routed with those scenarios and settings.
- Sort Strategy: Click the gear icon in the top right to select a new candidate sort strategy. This will prioritize routing candidates based on a minimal number of shipments, scenario rank and quantity, quantity, or distance from the shipping destination.
- Assignment Preference: Indicate whether single or multiple assignment is preferred.
- Scenarios: Scenarios are groups of locations that an order can be routed within. You can rank them here by clicking the arrow icon or the scenario name. For more details about adding and editing scenarios, see the Scenarios guide. You can also click Import Scenarios or Export Scenarios in the top right of the page to view or update a list of scenario locations via .CSV files.

New Order Routing UI
In the new UI, each strategy represents one particular fulfillment type and only one strategy can be active per fulfillment type at a time.
View and Manage Strategies
The List Strategies page of Order Routing displays all strategies you have created for your site(s). Click the Current Site selector in the top right to switch to a different site and view its strategies instead.
Only one strategy per fulfillment type can be active at a time, which determines the routing rules applied to the production tenant and affects real orders. Any number of inactive strategies can be created so that tests can be done in a safe environment instead of in the active strategy. For example, you may have strategies for Direct Ship (active), Transfer (active), and Test Direct Ship (inactive).

Create a New Strategy
To add a new strategy to Order Routing:
- Go to the List Strategies page.
- Click Add Strategy in the top right. This will open the basic strategy configuration form.

- Enter the Name. It is recommended to use strategy names that reflect the fulfillment type being used.
- Enter an optional Description.
- Select the strategy's fulfillment Type.
- Select a Candidate Sort Strategy. This will prioritize routing candidates based on a minimal number of shipments, scenario rank and quantity, quantity, or distance from the shipping destination.
- Determine what Assignment Type you want to use. If you want to allow assignment across different scenarios, toggle on Multiple Assignment. If you want to keep all item assignments within a single scenario, leave Multiple Assignment toggled off.
- Toggle the strategy to Active if you want this to be your active strategy for the selected fulfillment type. If another strategy of that type is already active, then an error message will be displayed. You must disable the currently-active strategy before creating a new active one.
- Click Save.
Once a strategy has been created, further define its routing logic by clicking its Edit icon in the table and configuring the scenarios (which includes the available fulfillment locations and filter conditions).Editing an existing strategy also allows you to change its status, assignment type, and other basic settings at any time.
Single vs. Multiple Assignment
If single assignment is preferred, then all of the items in a shipment will be assigned to a single scenario that can fulfill the entire order (though it may be split between different locations within that scenario). But if multiple assignment is preferred, then the items can be assigned between locations across different scenarios.
Single assignment is the default option and may be preferred in cases such as when Scenario 1 consists of warehouses and Scenario 2 is retail stores, and orders should only be fulfilled by one type of fulfillment location or the other.
For more details about how assignment logic is configured within a scenario, see the Scenario guide.