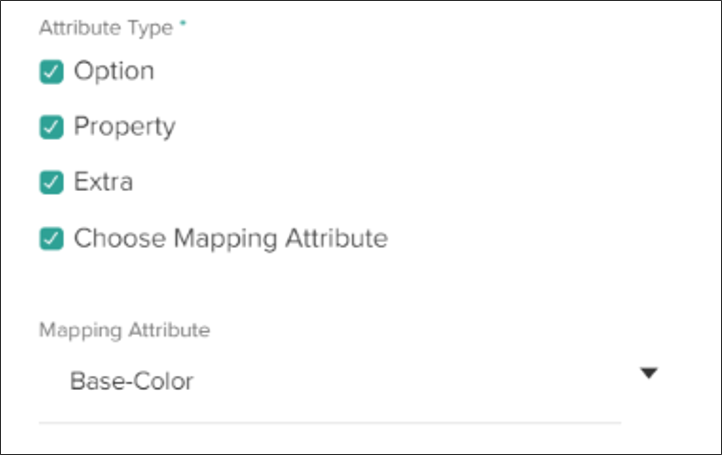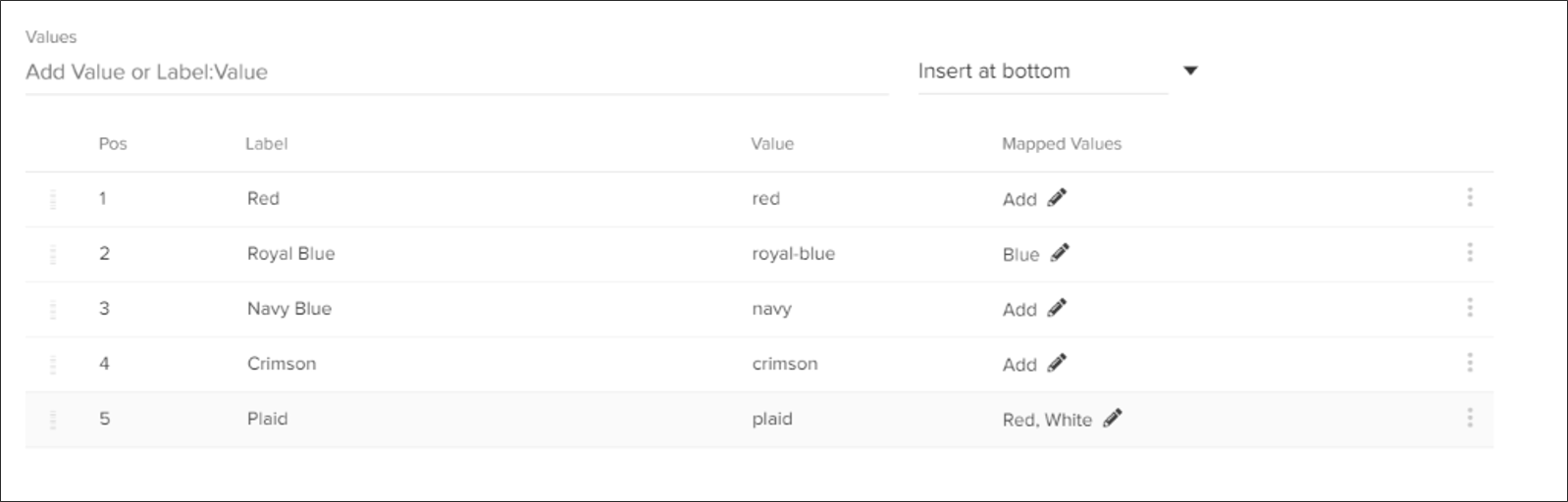If a product has complex set of option and/or extra attributes, such as many color variants, you can map them to generic attributes for more efficient faceting and dynamic categories.
Mapping is useful when a product comes in many different, but related, attributes. For instance, facets could be created on each possible attribute value, but that may result in a large number of facets and a shopper would have to search for the specific attribute value in order to find the item. As shoppers are more likely to be searching for an item in generic terms, it is more efficient to map the individual values to one attribute so that a search for the generic value would return all related specifications.
How Mapping Works
There are some constraints to be aware of before configuring mapping attributes:
- A mapped attribute cannot point to another mapped attribute.
- A mapping attribute and any of its associated attributes must be of type string for the input and display type and a predefined type list.
- An attribute and its mapping attribute should not both be options on the same product (for example, “Forest Green” should not be mapped to a generic-Color called “Forest Green”).
- A mapping attribute should not be a property on the same product as an attribute that is using the mapping attribute.
Configure Mapping Attributes
A generic attribute must be enabled as a mapping attribute before any other attribute values can be mapped to it. There is a checkbox in a product attribute's details page that allows an existing attribute to be identified as a generic mapping attribute.
- Go to System > Schema > Product Attributes.
- Locate the attribute that you want to configure as the generic mapping attribute (or create a new attribute). Expand the drop-down menu on the right side of the entry in the table and click Edit.
- Click the checkbox for Mapping Attribute. Note that the option for Choose Mapping Attribute will disappear once this is selected (and vice versa), because a mapping attribute cannot point to another mapping attribute.
- Click Save in the top right.

The mapping attribute should have a set of possible generic values.
- As with any standard option or extra attribute, you can add a new option by typing it into the Values text field and inserting it into the table.
- Change the label or value of the option by clicking the cell in the table.
- Reorder the values with the drop-down menus on the far right of each table entry.

Once the mapping attribute has been enabled, an option or extra attribute can then be mapped to those generic values from its own details page.
- Locate the attribute that you want to map to the generic attribute (or create a new attribute). Expand the drop-down menu on the right side of the entry in the table and click Edit.
- Click the checkbox for Choose Mapping Attribute.
- Select the mapping attribute in the first drop-down.
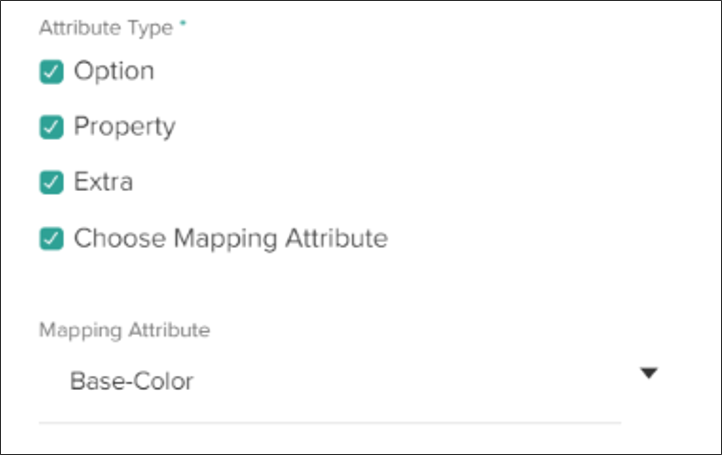
- An additional column in the value options table, called Mapped Values, indicates whether any of the existing values have been mapped to a generic attribute or not.
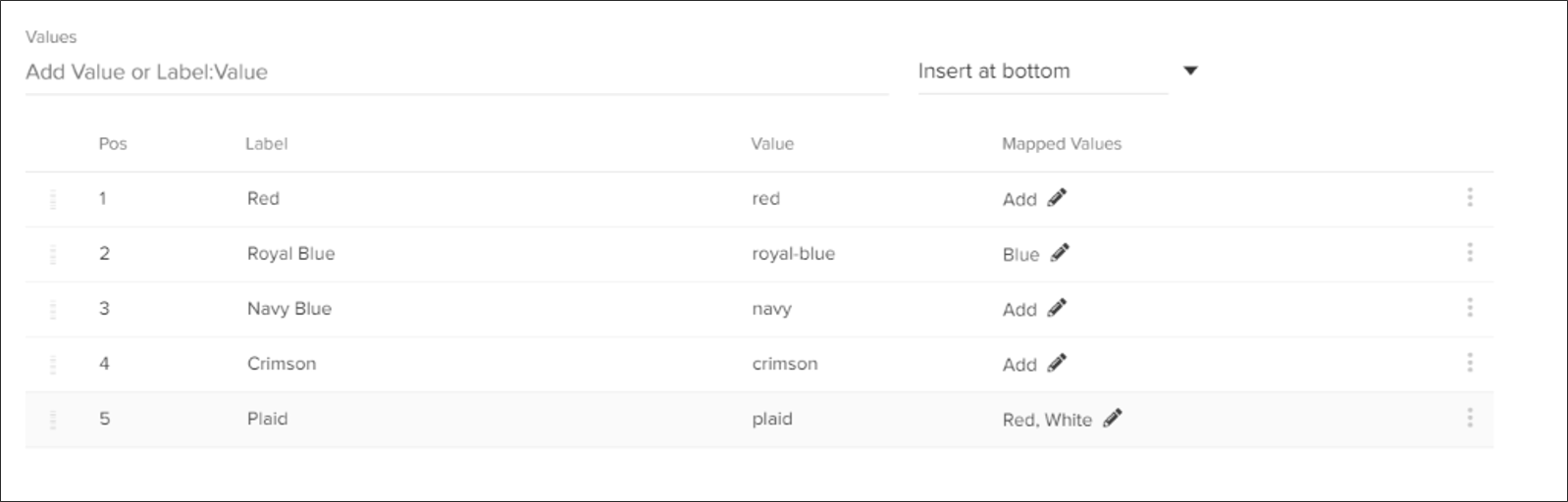
- As with any standard option or extra attribute, you can add a new option by typing it into the Values text field and inserting it into the table.
- Change the label or value of the option by clicking the cell in the table.
- Reorder the values with the drop-down menus on the far right of each table entry.
Each value of the first attribute can then be mapped to a value of the second attribute.
- Click the pencil icon in the Mapped Values column of any option in the table. A popup will be displayed with a drop-down menu displaying any mapped values.
- To add a new generic value that this value will be mapped to, expand the drop-down. The only options that are displayed are the values of the mapping attribute that you selected.
- Click a generic value and it will be displayed in the list of selected values. Click the X to remove any undesired values.
- Click Update to close the modal and view the updated values table.
- Click Save in the top right of the attributes details page to confirm the mapping configurations.
You can map to more than one generic value, but not all specific attributes need to be mapped to a generic value.