 |
| Platforms: Legacy eCommerce, KCCP eCommerce and eCommerce+OMS |
Constant Contact is a leading provider of email marketing services, offering easy-to-use templates, streamlined contact management, and robust campaign analytics. The Constant Contact application integrates Constant Contact as your email marketing provider, sharing contact information between the two systems and enabling you to map customer data to Constant Contact customer attributes.
Application Features
- Synchronizes contact information and opt-in preferences across Kibo eCommerce and Constant Contact.
- Maps customer name, email, and address to Constant Contact customer attributes.
- (Optional) Enables Constant Contact to send automated welcome emails to new customers.
Install the App
For assistance installing the application, please reach out to your SI partner or Kibo's professional services and enablement team.
Configure the App
To integrate Constant Contact with eCommerce, review the configuration requirements to ensure you have everything you need to be successful before you begin, and then complete the steps in this section.
Configuration Requirements
- You must have an active Constant Contact account.
- The Constant Contact application must be installed on your tenant.
Open the App Configuration Settings
- In Admin, go to System > Customization > Applications.
- Click Constant Contact Application by Mozu.
- Click the Configuration link to open configuration settings.
Enable Constant Contact Access
For the app to successfully communicate with Constant Contact, you must allow Kibo access to your Constant Contact account:
- In the Kibo app configuration settings dialog, go to the Info tab.
- Click Log in to Constant Contact.
- Enter your user name and password.
- On the Allow Access? page, click Allow.
Configure Your Contact List and Welcome Email Settings
Before you can start creating email campaigns, you must choose or create a contact list to link to Kibo. This contact list can also contain contacts from non-Kibo sources, such as social media sites. The app will not overwrite a contact from another source with a Kibo contact. However, if the same customer subscribes to your list from both a Kibo site and an outside source, they will appear in the list twice. Go to the FAQ at the end of this document for more information.
- In the Kibo app configuration settings dialog, go to the Settings tab.
- Enter a name for your contact list under Contact List Name. This field supports type-ahead completion for any existing lists in your Constant Contact account, or you can create a new list.
- (Optional) If you want new customers to receive your Constant Contact welcome email when they opt-in to marketing from your site, select Send welcome email to customer on signup. If you do not select this option, customers will receive the default Welcome email set for your site.
- Select the email address you want to use for your emails in the Specify From and ReplyTo email for Campaigns drop-down.
- Click Save. If you created a new contact list, that list now appears as an empty list in Constant Contact.
Export Your Kibo eCommerce Contacts to Constant Contact
Before you start creating your email campaigns, you must do an initial export of your customers who have opted in to marketing.
- In the Kibo app configuration settings dialog, go to the Sync tab.
- Select To Constant Contact.
- Click Sync Contacts. The job starts running immediately.
- Go to the Sync Logs tab and click Refresh. The job should appear in the list with a Status of RUNNING.
- Wait a few moments and click Refresh again. The job now shows a Status of COMPLETE, and the Total Contacts column shows the number of contacts that were updated.
- (Optional) If any errors occur with the sync, click the number in the Errors column to view the error messages. The most common error is an invalidly formatted email address.
Enable the App
After configuration, enable the Constant Contact application to apply its functionality to your tenant.
- In Admin, go to System > Customization > Applications.
- Click Constant Contact Application by Mozu.
- Click Enable App.
You can now preview Constant Contact functionality on your tenant.
Use the App
Once you have installed, configured, and enabled the Constant Contact Application, the app handles all synchronization of contact info without additional action on your part. However, you can always use the configuration settings dialog to check the status of syncs between the two systems.
The FAQ gives further information on what information is synced between Kibo and Constant Contact.
View Customer Update Events from Kibo eCommerce
The Constant Contact app works by listening for events that fire when a customer account is updated in eCommerce. The app recognizes both updates you make in Admin and updates that customers initiate from your Kibo eCommerce storefront when they create a new account and opt in to marketing.
The Constant Contact app syncs Kibo events to Constant Contact every 30 minutes. You can view the event queue in the app configuration settings dialog:
- In the Kibo app configuration settings dialog, go to the Events tab.
- If the list is empty, click Refresh. Any queued events appear in the events grid.
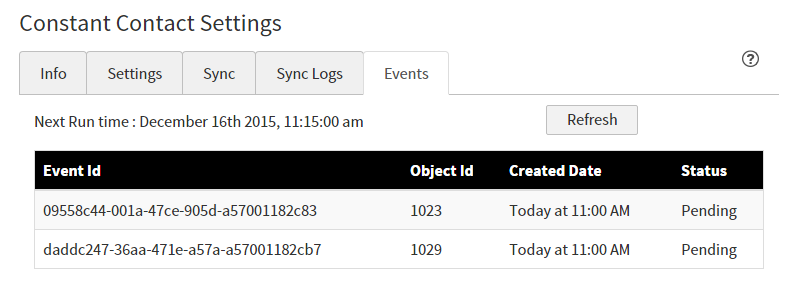
- When the run time indicated at the top of the tab has passed, click Refresh again. The list should empty to indicate that the event has been processed.
View Sync Logs from Constant Contact
The Constant Contact Application polls Constant Contact every 30 minutes to check if a customer has unsubscribed from a mailing list. If a customer does unsubscribe, the app updates their eCommerce customer account to indicate they no longer opt in to marketing from your store.
You can view logs of each sync operation on the Sync tab:
- In the Kibo app configuration settings dialog, go to the Sync tab.
- Click From Constant Contact.
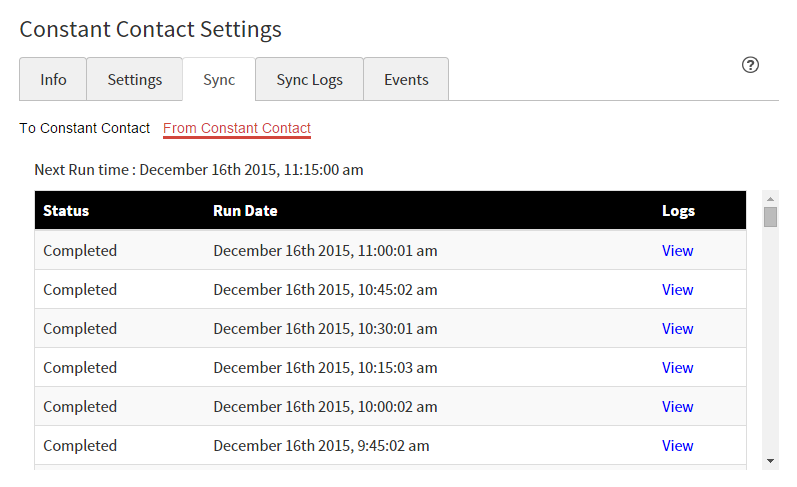
- In the list of sync operations, click View in the Logs column to see the types of events that were captured in the last sync.
FAQ
How frequently do my contacts sync between Kibo eCommerce and Constant Contact?
Every 30 minutes.
What Kibo eCommerce information is sent to Constant Contact if an update occurs?
Kibo sends updates to Constant Contact for the following changes:
- Email (Creates a new entry in the list.)
- Opt-in to Marketing (Adds or removes the contact.)
The app will not unsubscribe a contact based on an email change in Kibo. The customer must actively unsubscribe the old email from Constant Contact.
What Constant Contact information is sent to Kibo eCommerce if an update occurs?
Only subscribe/unsubscribe events. This protects your store information from getting overwritten by updates from other sources. For example, if a customer has an order pending and their address changes in Constant Contact, you don't want to change their Kibo eCommerce shipping address mid-order.
Can I assign customers to multiple lists in Constant Contact?
You can change the Contact List Name on the Settings tab to export your contacts to any Constant Contact list. However, to maintain the integrity of your updates, Kibo recommends you only link one active contact list to eCommerce at a time. If a customer unsubscribes from one list but not another in Constant Contact AND you try to sync both lists to Kibo by changing the Contact List Name in the app, the most recent changes from one list will overwrite the other, potentially unsubscribing and resubscribing the same contact.
I have multiple sites on my tenant. Can I assign customers to different contact lists based on the site they use?
Your eCommerce customer contacts are created on the tenant level. Splitting them into contact lists by site is not supported.