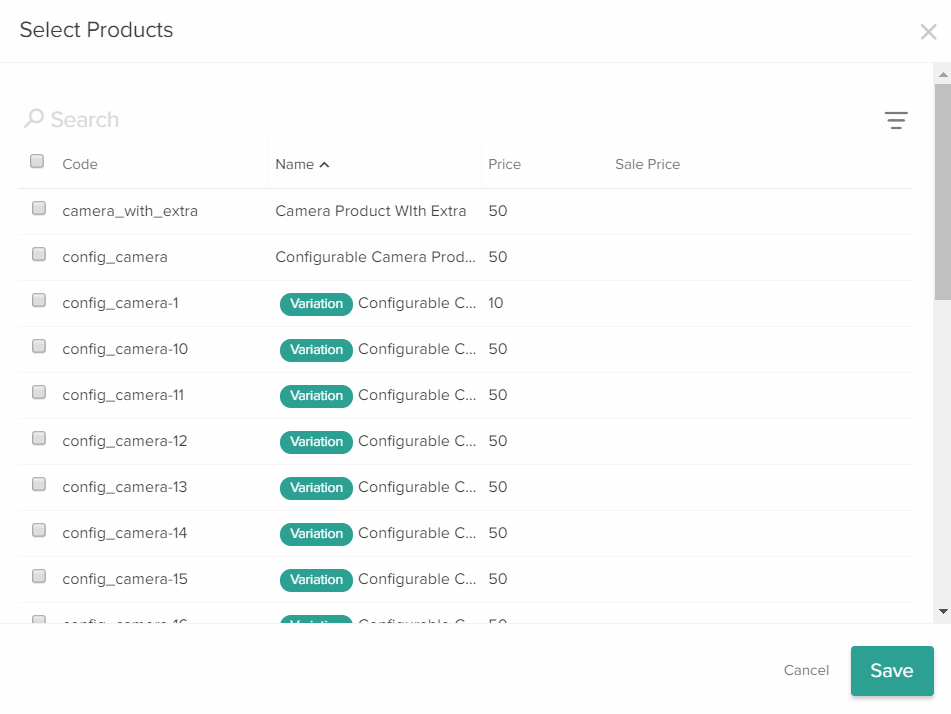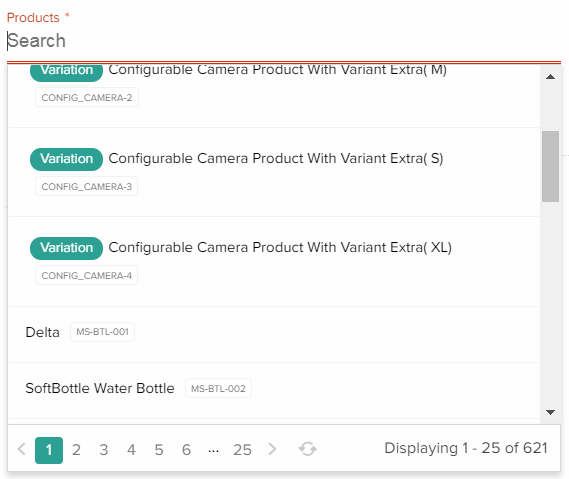The Product Variant Discount feature enables merchants to set up a discount to target a product variant and exclude/include product variants or as part of the condition for qualifying for the discount. Previously you could only select base products as the condition and/or target for a discount, which included all of that product's variants.
Though this guide walks through the user interface for managing discounts, refer to the Discounts API resource for the requests that can be made to configure and manage discounts via API.
Use Cases
Discount that uses a Product Variant as Target Product
You have a product that comes in three colors, for example a pair of goggles that come in red, blue, and green. The green goggles have a bad sell-through rate and you would like to discount only that color and not the others. The listing price of the goggles is $50 and you want to give the green goggles a $10 discount.
If a shopper:
- Searches for those goggles, the application displays the goggles in the search results with a range of the highest known price and the lowest.
- Navigates to the category page with goggles, the goggles will appear in the listing and display a price range including the highest known price and the lowest (including the pricing of the variant after applying the discount).
- Views the product on the product description page, the price will appear as the highest to lowest known price ($40-$50) until the product is resolved down to the variant. If green is the select variant, the price will display as $50 (crossed out) with $40 (the discounted price) to the right.
Discount that uses Product Variant in the Discount Conditions
You have a product that comes in multiple colors and you’re running a sale for St. Patrick's Day where if a customer buys a green shirt, they will receive $10 off their entire order.
Or, you want to give a customer a free gift card if they buy five of the blue t-shirts.
Discount that uses Product Variant in Discount Conditions and Target Product
You set up a discount where the customer buys a pink dress and receives a pink belt for free.
Variant Discount Using Faceting
The shopper goes to a search results page or a category listing page and applies a facet for a price range. The shopper sees the results based on the discounted price. For example, an eyeliner has five variations each priced at $10, and the blue one is $5 off. If the shopper facets their results for $5 and under, the application displays the blue eyeliner but excludes the other variants.
Discount That Auto-Adds a Variant Product
Similar to the standard Auto-Add Free Product Discount, you want a variant of a product to be automatically added to a shopper’s cart when they meet certain criteria. For example, when the shopper purchases a hat then they can receive a free blue headband, but not a red headband of the same type.
Possible auto-add discount cases include:
- Buy One Get One discounts
- Promo Code discounts
- Discounts triggered by logic such as spending $100 across multiple categories to receive a free target product
Or, you want to automatically add a product to the cart but also give the shopper the option of choosing between variants of that product. You select multiple products as a configurable parent product or a variant for the target of the discount, and when the discount is applied, the shopper is presented with a modal that displays the eligible variants to select from. For example, the shopper purchases $50 worth of different pens and is eligible to receive a free pen case in either red, blue, green, or black.
Use Variant Discounts
Create a Product Variant Discount
To create a product variant:
- Click Add to the left of the Excluded Products, Required Item Purchase, or Products field. This displays the Select Products window.
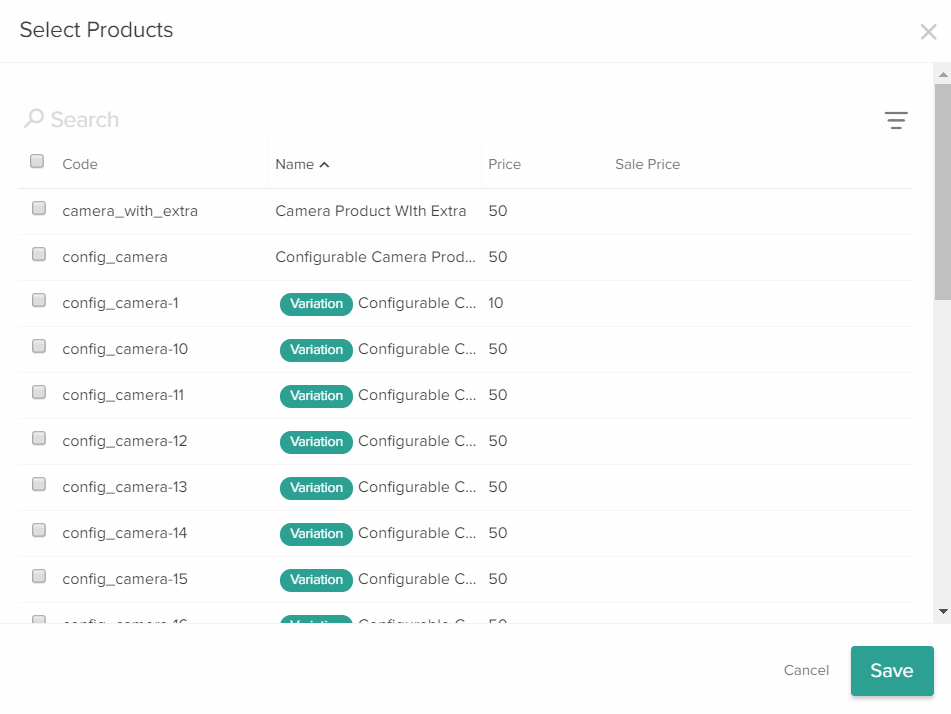
- In the search bar, type the code of the product variant that you want to select for the discount.You can also select a product variant by entering the product variant code and in either the Excluded Products, Required Item Purchase, or Products fields to and selecting from the product drop-down menu.
You can identify a product variant by the variation tag next to its name.
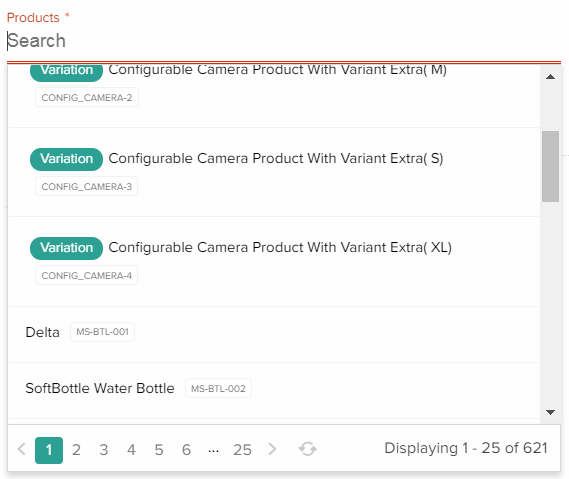
To select a product variant as a required item of purchase:
- In the Required Item Purchase field, select the product variant that you want shoppers to buy to qualify for this discount.
- In the Quantity field to the left of the Required Item Purchase field, enter the quantity of this product variant that you want shoppers to buy.
To select a product variant as the target for the discount:
- In the Products field of the Target Criteria section, select the product variant that you want this discount to target.
- In the Quantity field below the Target field, enter the quantity of this product variant that you want the discount to be applied to per redemption.
To select a product variant as an auto-added item in a discount:
- In the Products field of the Target Criteria section, select the product variant that you want this discount to target.
- Click the Auto-Add option of the selected product.
Note that if the auto-add product is out of stock, then it will not be automatically added to the shopper's cart.
View a Variant Discount on the Storefront
If you set a discount for a product variant and a shopper views the product page for the base product, Kibo eCommerce displays a range of prices and a message indicating the discounted variant by default.