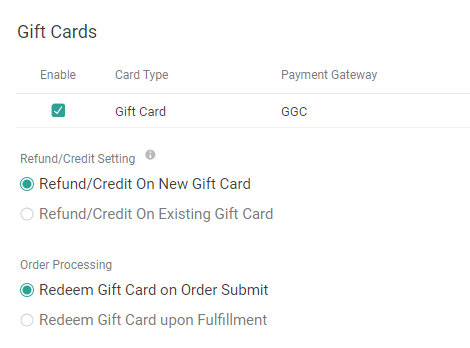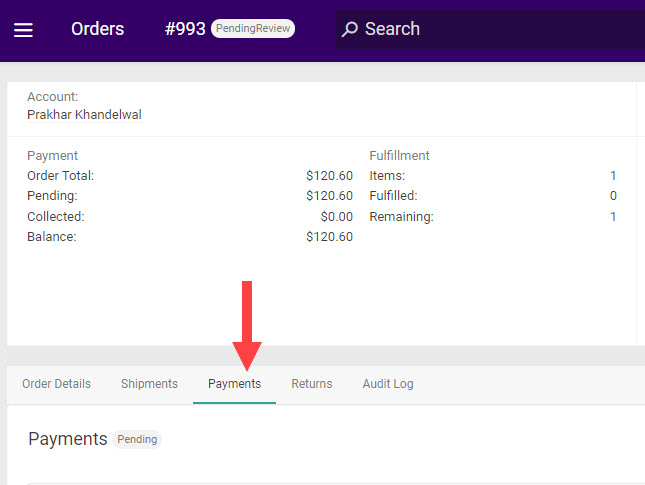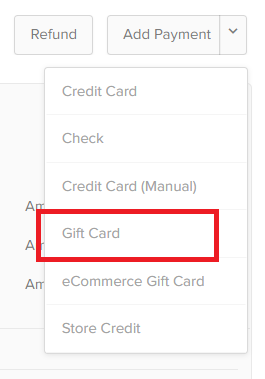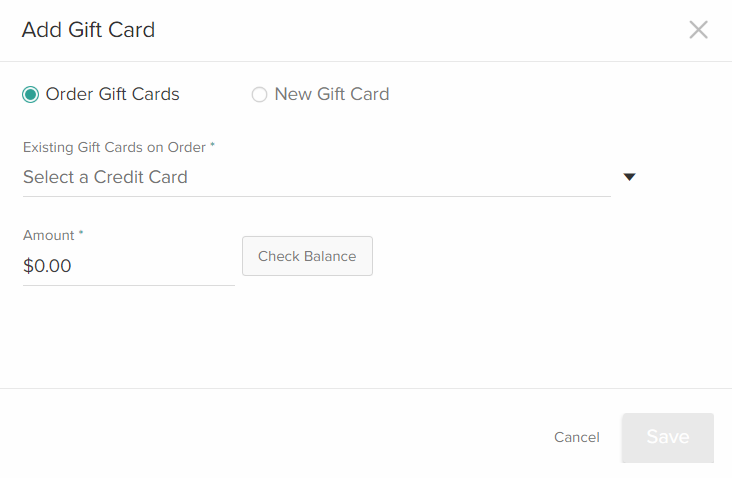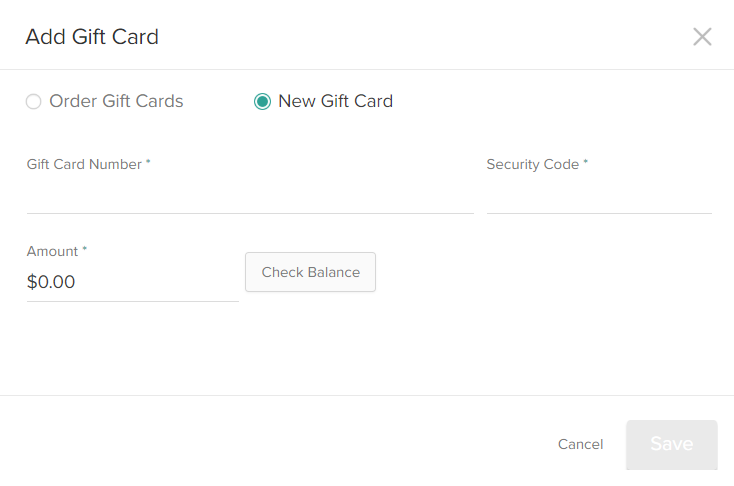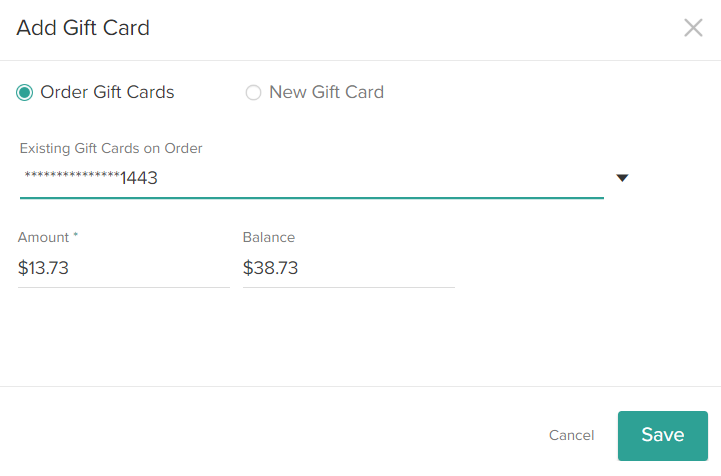The gift card processing feature enables you to set up payment gateways to process gift card payments and manage gift card payments for online and offline orders. Global Gateway is currently supported as the out-of-the-box gift card provider.
The below actions can be performed with gift cards.
- Capture/Redeem: GC payments can be captured using a gift card token in the Create Order API call.
- If capture is successful, the gift card's balance is reduced.
- If only a partial amount is captured on the first attempt, then the remaining amount can still be captured with a follow-up attempt.
- Void: Returns the full payment balance to the original gift card.
- Credit: Returns a full or partial balance to either the original gift card or a new card, such as in the event of a single line item being cancelled from the order.
See more notes about gift card gateways in the Payment Gateways guide. For information about providing gift cards as products in the catalog instead of payment methods, see the Digital Gift Cards guide.
Enable Gateway Gift Cards
Gateway Application
Global Gateway requires an application to be installed before the gateway can actually be created in the Kibo Composable Commerce Platform (KCCP). The apps available to be installed from the Dev Center are:
- Global Gateway Dev used for testing environments.
- Global Gateway Adapter used for live environments.

Once installed, then the Global Gateway option will be included in the dropdown options when creating a new payment gateway as instructed in the following section.

Set up a Gift Card Payment Gateway
Creating a new gift card payment gateway is done in the same manner as a standard credit card gateway. To set up a gateway for processing gift card payments:
- Navigate to System > Settings > Payment Gateways.
- Select Create New Payment Gateway.
- Select a payment gateway from the Payment Gateway drop-down menu.
- Enter a nickname and the necessary authentication credentials for the gateway. The nickname is used to identify that set of credentials and payment gateway when enabling payment types.
- Select Save.
Enable Gift Cards as a Payment Method
To enable gift cards as a payment method:
- Navigate to System > Settings > Payment Types.
- In the Gift Cards section, select the checkbox under Enable.
- In the Payment Gateway drop-down menu, select the payment gateway you want to use to process gift card payments. If you do not have a gift card payment gateway set up, Kibo eCommerce does not display the previous two options and instead displays the message There are no payment types available. Add a payment gateway before modifying payment types.
- In the Refund/Credit Setting subsection, indicate whether you want to always issue refunds and credits to new gift cards (which the system will generate) or to existing gift cards (such as the one used to originally pay for the order). The default is to existing gift cards.
- In the Order Processing subsection, indicate whether you want to capture gift card payments on order placement (when the order is accepted, prior to creating shipments), or authorize gift card payments on order placement and only capture gift card payment when the order is shipped.
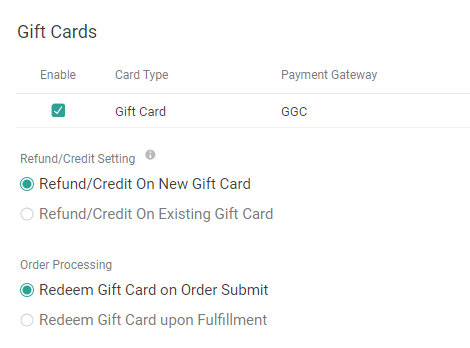
If you use Kibo eCommerce integrated with Kibo OMS you must select Authorize on Order Placement And Capture On Order Shipment. If you use Kibo eCommerce only, you must select Authorize And Capture On Order Placement.
Theme Changes
This feature requires changes to your core theme. Ask your theme developer to make the required changes to your theme to enable this feature, as detailed in the GitHub pull request.
Use Gift Cards
Add a Gift Card Payment to an Order
To add a gift card payment to an order:
- Navigate to Main > Fulfillment > Orders.
- From the order grid, select the order you want to edit.

- On the Order Details page select the Payments tab.
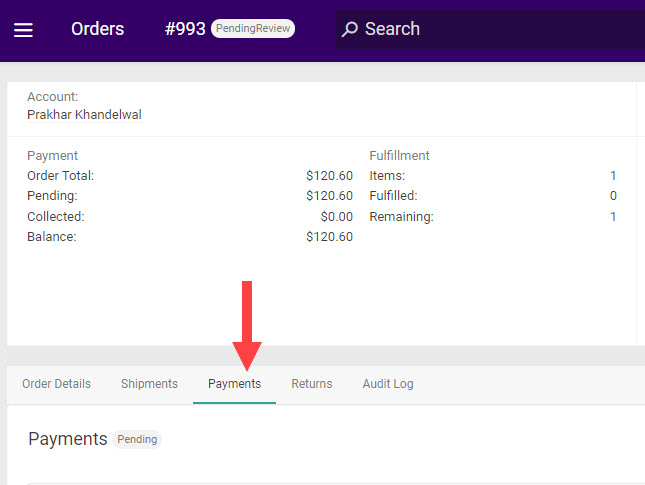
- Select the arrow to the right of Add Payment.

- From the drop-down menu select Gift Card.
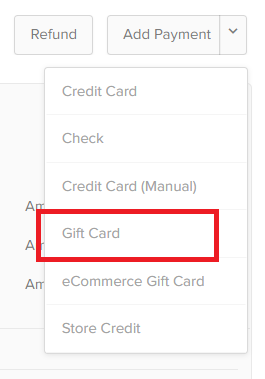
- On the Add Gift Card page, select the gift card that you want to add:
- To use a gift card that the shopper previously used on this order, select the Order Gift Cards option. This will display the Existing Gift Cards on Order drop-down menu, where you can select a gift card that is currently associated with this order.
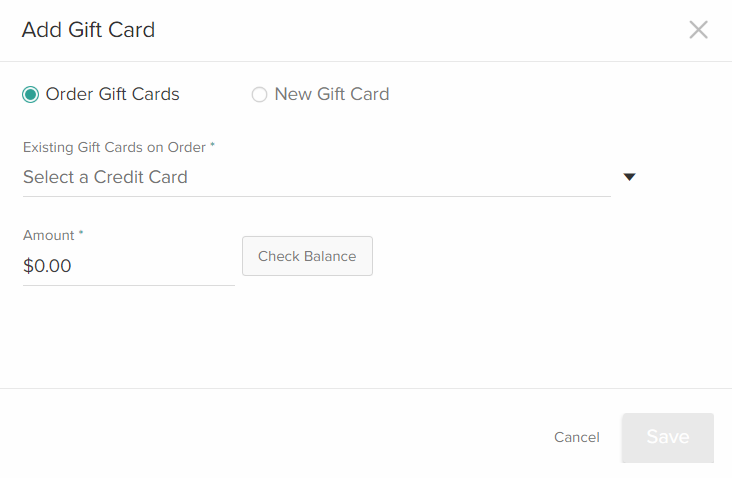
- To add a new gift card to use for payment, select the New Gift Card option. If you select this option:
- In the Gift Card Number field, enter the card number for the gift card.
- In the Security Code field, enter the CVV security code for the gift card.
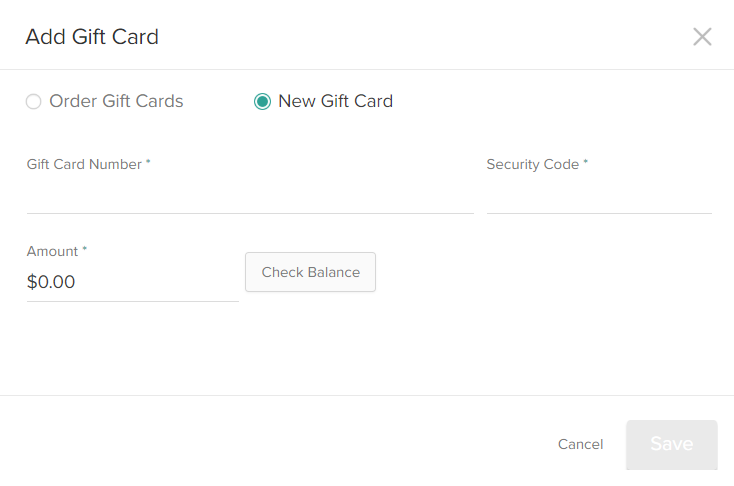
- To use a gift card that the shopper previously used on this order, select the Order Gift Cards option. This will display the Existing Gift Cards on Order drop-down menu, where you can select a gift card that is currently associated with this order.
- In the Amount field, indicate the dollar amount of the payment you want to add using the selected gift card.
- Click Check Balance to display the Balance field indicating the remaining balance on the gift card in the and verify whether the selected gift card has enough money to cover the payment amount.
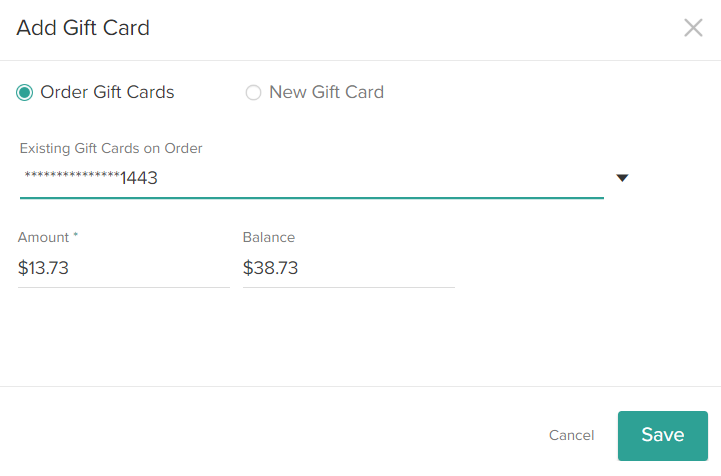
Credit Gift Card Payments
The steps for crediting a gift card payment are the same steps for crediting credit card payments outlined in the Credit a Payment Section of the Payment Actions guide.
As noted at the top of this guide, customer service representatives can use voiding and crediting to refund an amount to the same gift card that was used to purchase the order. However, any automatic refunding via a return case will create a new gift card as described in the next section.
Refund to a New Gift Card
Automatic refunds made via Initiate Refund in the Order Admin returns view will either refund to a new gift card or to the existing gift card on the order, based on the payment method settings you configured. The creation of new gift cards is done by Global Gateway (which is integrated with KCCP via a back-end application) and will send a new email to the customer with their card information.
When there are multiple payment methods, return refunds look at the payment ranking configuration to determine how to default the payment refund amounts. The refunds are then made in reverse order of payment ranking. For example, suppose there is a $100 order paid using $75 on a Visa credit card and a $25 store credit. The entire order is fulfilled and all funds are captured. A return is created for $40 worth of merchandise. If payment ranking is "GIFTCARD, VISA," then it will be refunded to the Visa first and then a gift card (as that is the reverse order):
- $10 worth of merchandise returned, default to $0 on original gift cards, $10 on Visa.
- $30 worth of merchandise returned, default to $10 on 1 new gift card, $0 on original gift cards, $20 on Visa.
Limitations
The following gift card functionality is not currently supported by Kibo eCommerce:
- Authorize payment on order submit and capture on fulfillment if using Kibo eCommerce only. If you have Kibo OMS integrated with your Kibo eCommerce system you will be able to use this option.
- Authorize and capture payment on order submit if using Kibo eCommerce integrated with Kibo OMS. If you use Kibo eCommerce only you can use this processing option.
Gift Card Payment Workflow
Gateway gift card payments follow the same process as a standard credit card or third-party payment. For more information about the definitions of these statuses, see the Payment States documentation.

Store gift cards follow the same process as store credit, which is a simpler workflow: