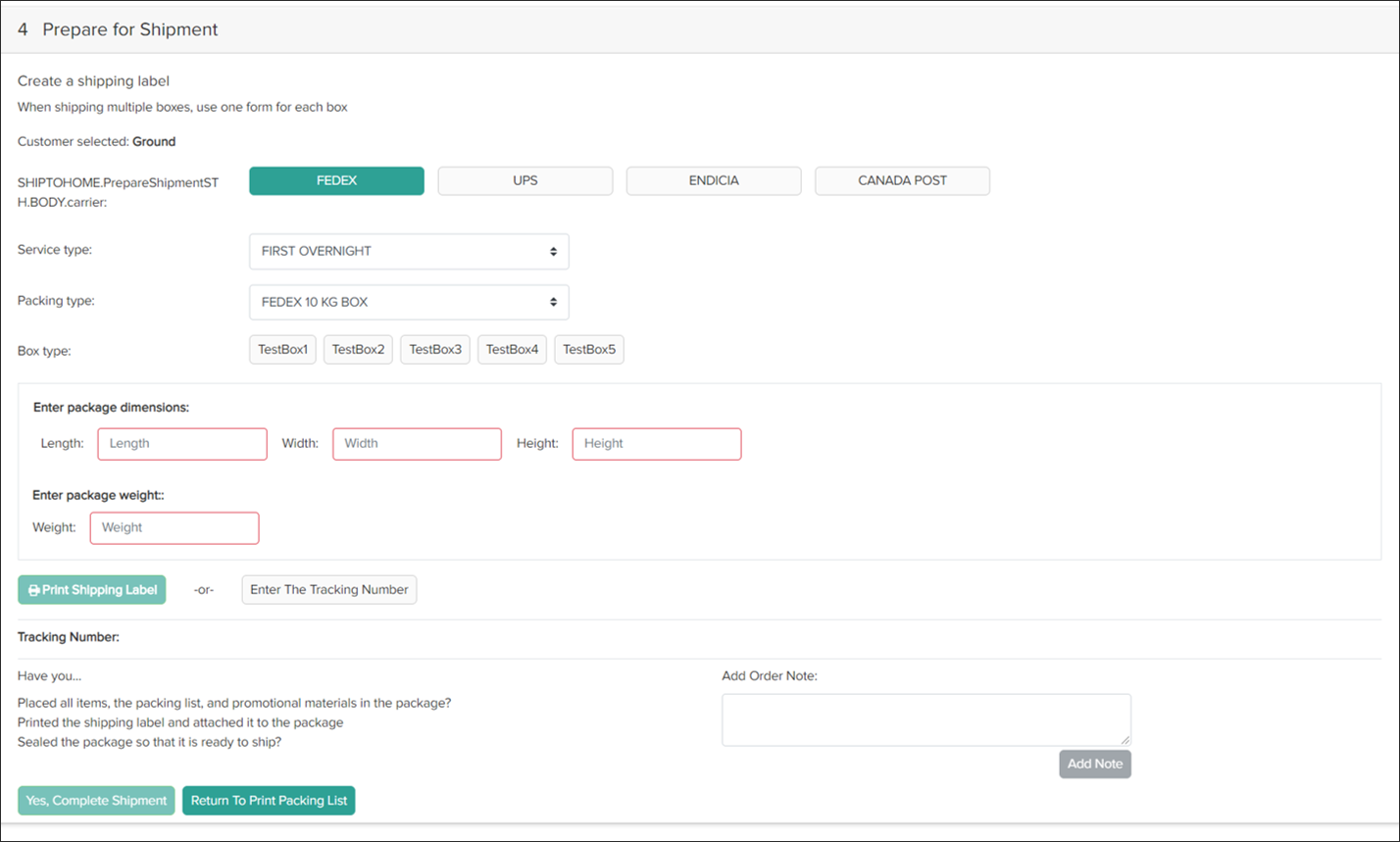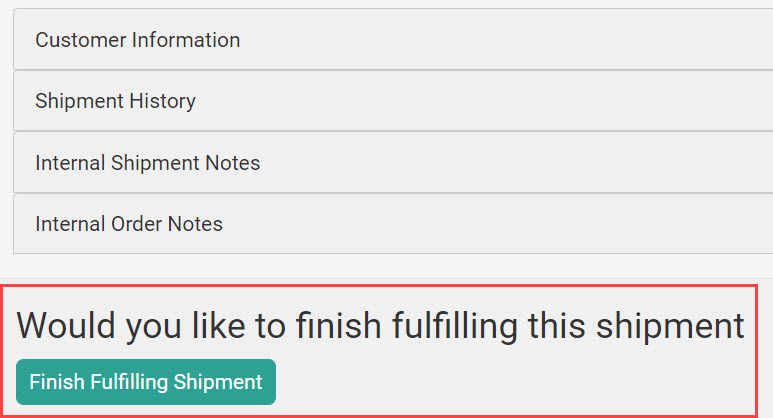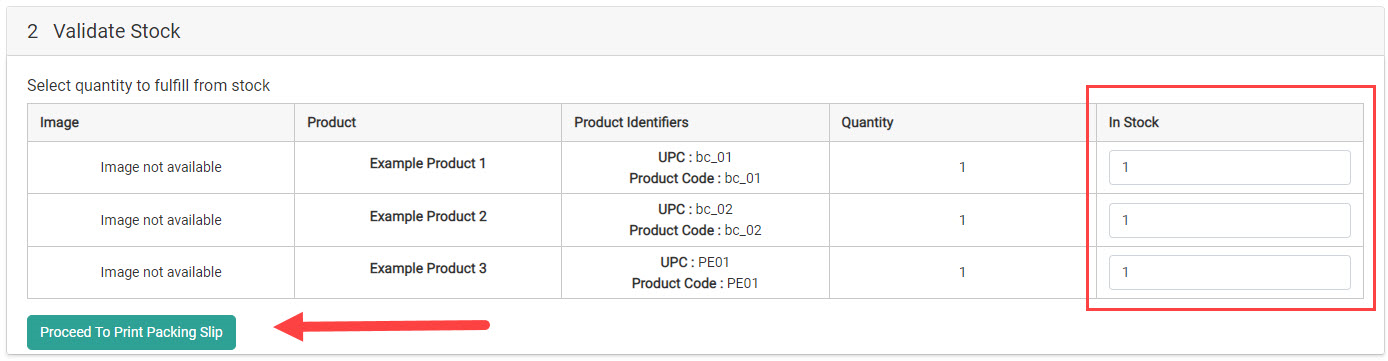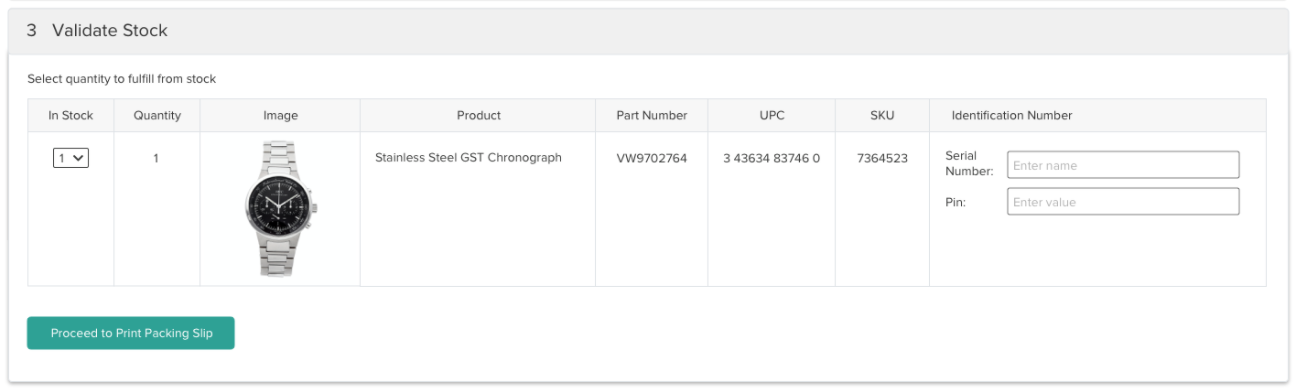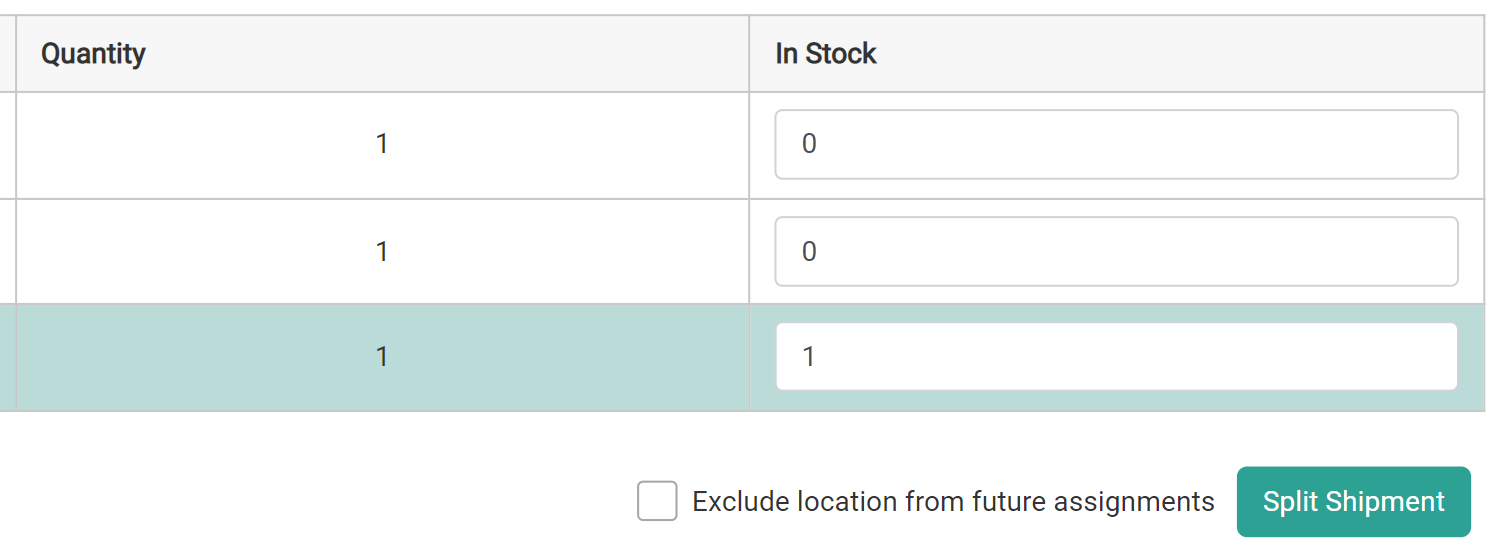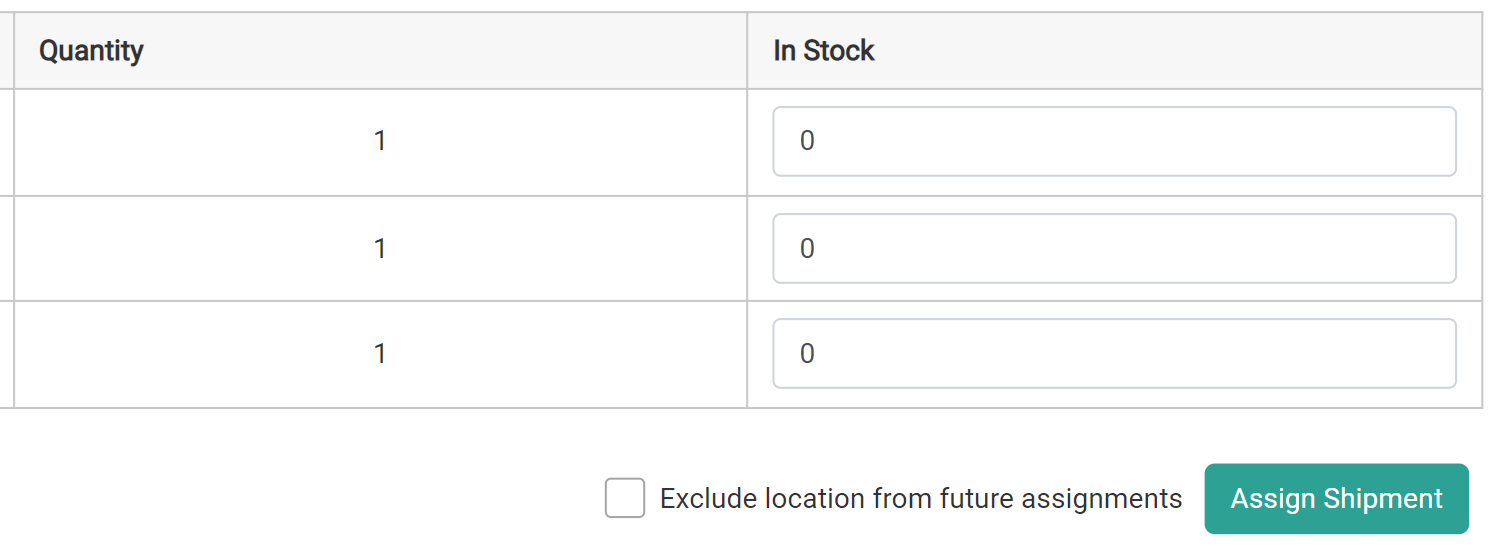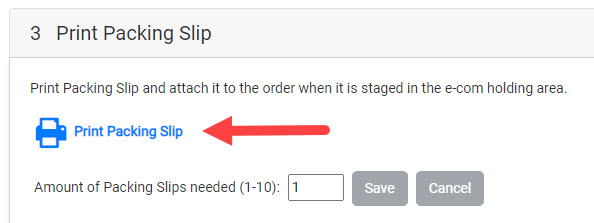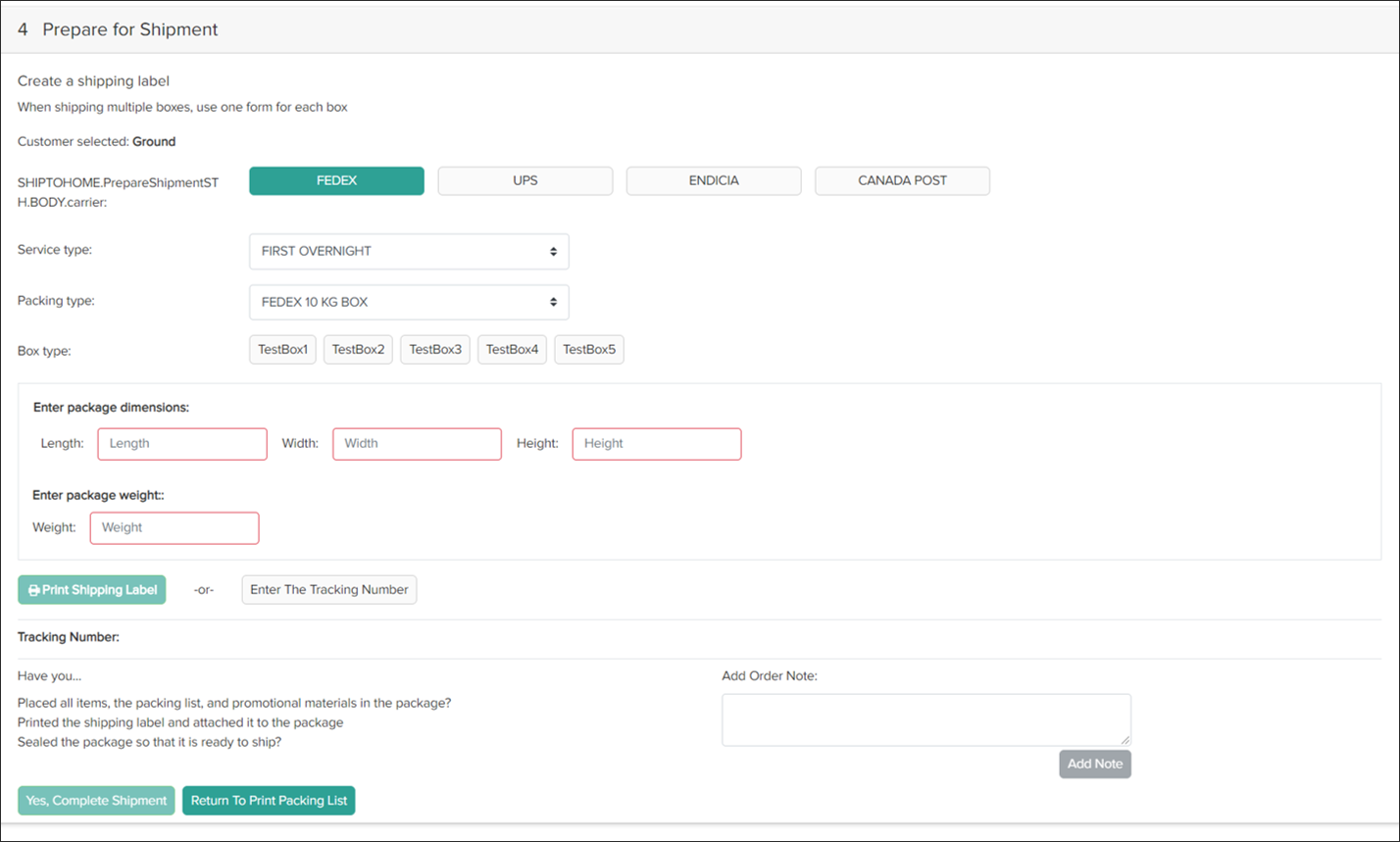This guide provides a walkthrough and examples of the Ship to Home (STH) fulfillment method and the steps that must be performed to fulfill shipments.
Begin Fulfillment
To get started:
- Go to Main > Fulfiller.
- Locate the shipment you want to fulfill, whether through the search bar or the widgets on the Fulfiller homepage.
- Click Finish Fulfilling Shipment at the bottom of the shipment details.
- If you accessed this shipment's details page directly, such as by clicking a link from the Order Admin, then this button will not be displayed. Instead, the page will already show you the current shipment step.
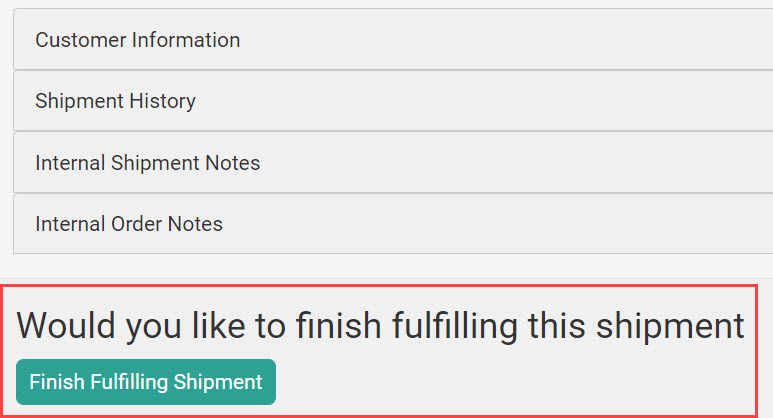
- If you accessed this shipment's details page directly, such as by clicking a link from the Order Admin, then this button will not be displayed. Instead, the page will already show you the current shipment step.
Cancel Fulfillment
At any point in this process, the shipment can be cancelled by clicking Cancel Shipment from the dropdown action menu in the top right. If an order has multiple shipments, then canceling one of its shipments does NOT cancel the other shipments nor the order itself. The order will only be canceled in one of two ways: automatically by the system when all of its shipments are canceled first, or manually by an admin or customer service representative through the Admin UI. See the Order Admin UI documentation for more information about cancellation at the order level.

Before you begin, note that you can also click View Workflow from the above action menu at any point to view the BPM for that fulfillment method.
Accept Shipment
The first step in the STH fulfillment process is Accept Shipment, where you acknowledge the shipment and indicate that it is ready to start fulfillment. If you are using package consolidation, then you will need to perform some additional steps as detailed in that guide first.
- Review the shipment details.
- Click Yes.

Validate Stock
Stock validation indicates how many of each product you can fulfill.
- In the In Stock column for each shipment, type in the quantity you have in stock.
- Or, if you click inside the field then arrows will appear. Click these to increase or decrease the quantity by one.
- The barcode(s) can also be scanned to be automatically populate this field instead.
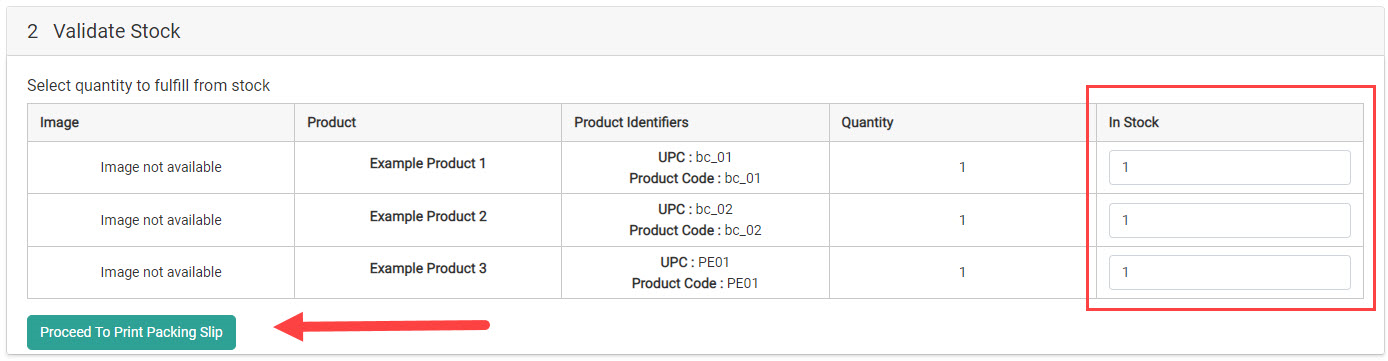
- If any additional item identifiers are displayed, such as in the Identification Number column shown below, then enter the appropriate values. These are item-level attributes that denote important unique information such as a serial number, manufacturer number, number for a gift card item to load a value to, or other identifying data point.
- Item identifiers are defined as the
fulfillmentFieldsobject in the Create Order API. If any are flagged as required, then you will not be able to proceed until you have provided them.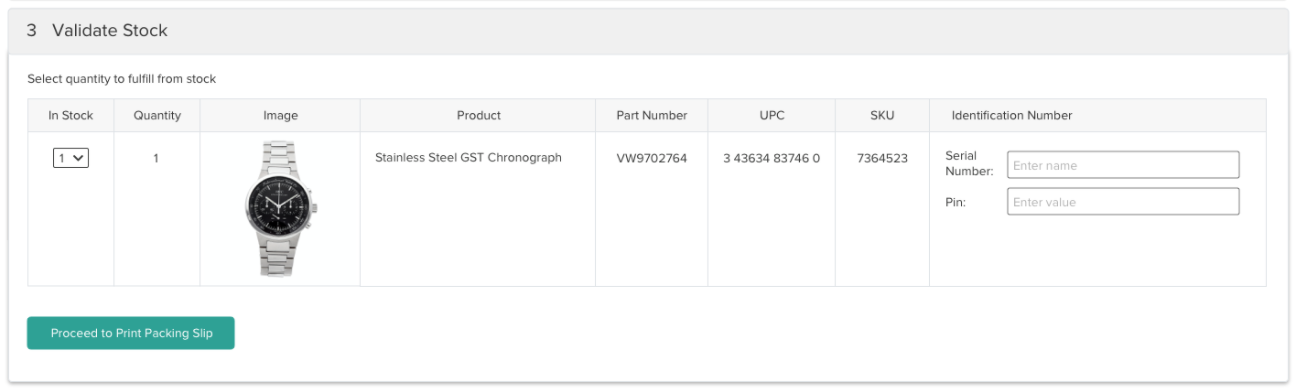
- Item identifiers are defined as the
- The next step depends on your item quantity scenario.
- If you have all of the required quantity in stock, click Proceed to Print Packing Slip and continue with that section of this walkthrough.
- If you have partial quantity available and STH-Consolidation is not enabled, refer to Split the Shipment.
- If you have partial quantity enabled and are using STH-Consolidation, the shipment will be moved into Waiting for Transfer instead of being split.
- If you have no quantity available and need to reassign the shipment to another location, refer to Reassign the Shipment.
If your implementation is set up to allocate inventory from granular fields, then you will be able to adjust the quantities being fulfilled from each granular record during Validate Stock. See the Granular Inventory Fields guide for more details.
Barcode Scanners
Scanning capability is available for the Validate Stock step, making it easier to input the quantity you have in stock for that shipment. Both USB plug-in laser and camera scanners are supported, though camera scanners are only available through the mobile fulfiller application and will use the camera of that mobile device.
By default, you can input your laser scan into the text field of the In Stock column in the Validate Stock table. However, you can also implement a "Scan UPC/SKU" text box (shown below, using a BOPIS example) that displays above the table to input your scan results. This is a more straightforward method compared to the default interface, but requires a custom theme change to display the field. In your theme, simply activate the isItemUPCScanAllowed setting within the language file.

You may also want to reverse the way that the Validate Stock table displays counts when using laser scanning. By default, the In Stock field is populated with the expected count of the order and the fulfiller is expected to decrease this value for any quantity they are rejecting. However, you can instead start the In Stock count at 0 and scan items to increase the value. To enable this behavior, find your ValidateStockQuantity theme settings and set defaultZeroQuantity to "1" and set both defaultShipmentQuantity and locationInventoryQuantity to "0" as shown below.
"ValidateStockQuantity": {
"defaultZeroQuantity": 1,
"defaultShipmentQuantity": 0,
"locationInventoryQuantity": 0
},
Split the Shipment
If some items are in stock but you cannot satisfy the entire shipment and STH-Consolidation is not enabled, then you will be prompted to split the shipment. All the items that were not accepted will then be assigned to another store for fulfillment, creating a new shipment for the missing items that goes through order routing for assignment. That shipment will then be sent to a new fulfiller that can process it.
The example below shows the buttons that will available if you only have partial quantity in stock.
- Enter the partial In Stock quantity that you have available.
- Check Exclude location from future assignments if you want Order Routing to ignore your location when assigning shipments with the unavailable product(s) for a period of time. By default, your location will be excluded until product inventory is refreshed. Shipments can still be manually assigned to your location and you can update blocked locations at any time on the Manage Blocked Locations page.
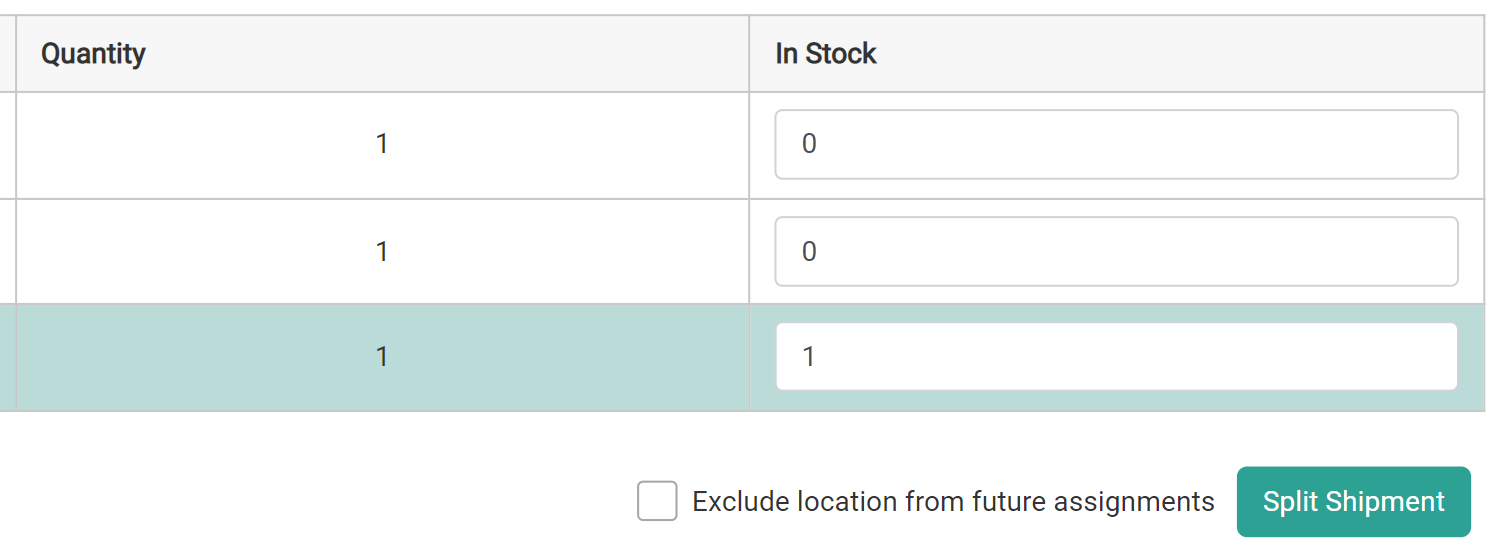
- If you selected to exclude the location, an additional option to Keep location excluded will appear. Toggle this option on if you want to continue blocking assignment to your location even after the inventory refreshes.

- Click Split Shipment.
Reassign the Shipment
If you do not have any of the items in stock, then you will be able to reassign the entire shipment to a new location for fulfillment instead.
- Click Assign Shipment.
- If you select Exclude location from future assignments, then Order Routing will ignore your location for subsequent shipment assignments. Shipments can still be manually assigned to your location, but you will no longer receive automatic assignments from Order Routing until the inventory records are refreshed for your location.
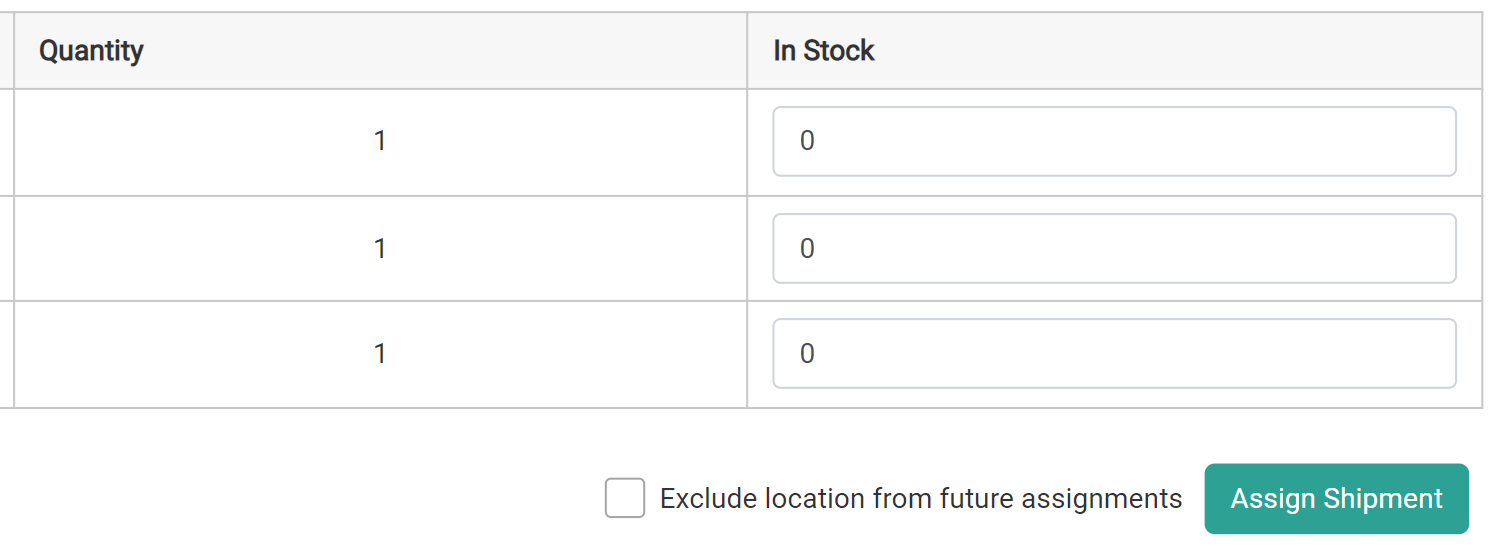
Optional: Waiting for Transfer
If STH Consolidation is being used instead of splitting the shipment, then the shipment will move into a Waiting for Transfer step as long as some quantity in the shipment is still pending transfer to the location.
By default, the fulfiller at the consolidation location must wait until all inventory is received before fulfilling any quantity. Once all transfers have been received, the shipment will automatically progress to the Print Pack Sheet step. For more details about this feature and how to fulfill partial shipments via API instead, see the Consolidation guide.

Print Packing Slip
The packing slip is inserted into the package for the customer. It generally includes information about the order and order items, relevant contact details for customer service and fulfillers, return instructions, and more.
- Click Print Packing Slip.
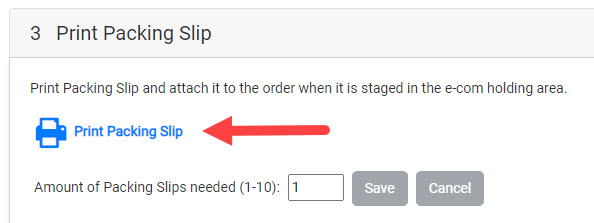
- Click Proceed To Prepare For Shipment.
It is possible to split a shipment into multiple packing slips, such as if you require additional boxes to ship everything. See the Pick and Pack guide for more information about how to do this.

Prepare for Shipment
In Prepare for Shipment, the packed box is made ready for pickup by a carrier.
- If the Multi Piece Shipments feature is enabled, a toggle will be displayed at the top of this step allowing you to use it with this shipment. Refer to the linked documentation for more details if you want to use it. Otherwise, continue with the below instructions.
- Provide the carrier information, box size (choose from the displayed types that auto-fill the dimensions, or enter custom package dimensions), and weight.
- Either click Print Shipping Label to automatically generate a tracking number and print the shipping label or click Enter The Tracking Number to enter one manually.
- You can add multiple tracking numbers as needed by clicking Enter the Tracking Number again. Once added, a Remove button will be available to delete any of the individual tracking numbers if needed.
- If you entered the tracking number manually, click Print Shipping Label to print the label and attach it to the package.
- Once the package is ready, click Yes, Complete Shipment. The shipment is now considered Fulfilled.