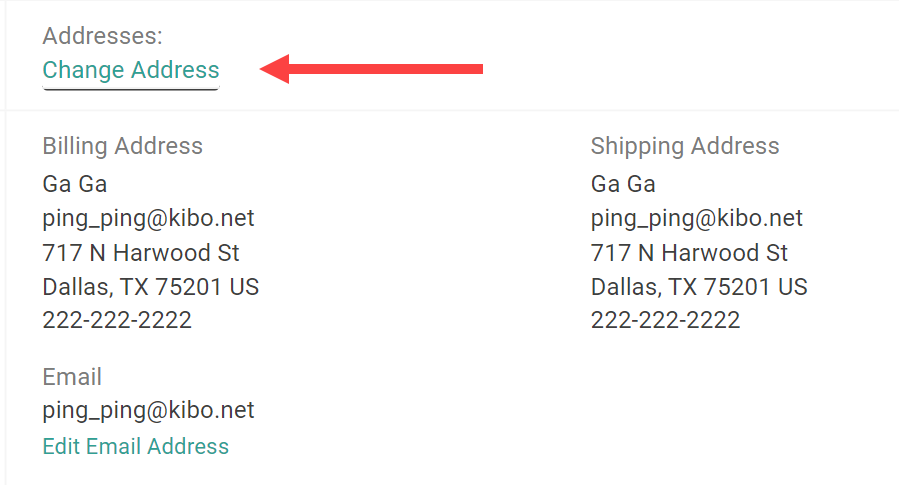Once shipments have been created for an order, most actions for editing orders and line items must be made at the shipment level. However, you can always edit custom order data, customer addresses, and pickup contacts at the order level. This guide covers how to perform each of these edits.
If you have configured shipments to be created at a certain time after order submission instead of immediately, then you will be able to edit line items directly at the order level. See the Edit Order Items guide for more information about how to do this. For payment actions, see the Order Payments documentation.
If the restrictEdit flag is set to true on the order via API, then a user without the Override Order Update Restriction behavior will not be able to edit the order.
This includes changing the address, email, contact, attributes, or other details as well as performing any actions such as creating a new shipment, reassigning or updating existing shipments, editing shipment items or notes or custom data, canceling shipment line items, and adding a payment. However, the user will still be able to initiate and process returns.
Change Order Address
You can change the customer address that is associated with an order.
- Go to Main > Orders > Orders.
- Click the order you want to cancel to open its order details.
- Click Change Address in the customer information to edit the customer's billing or shipping address on all shipments in this order.
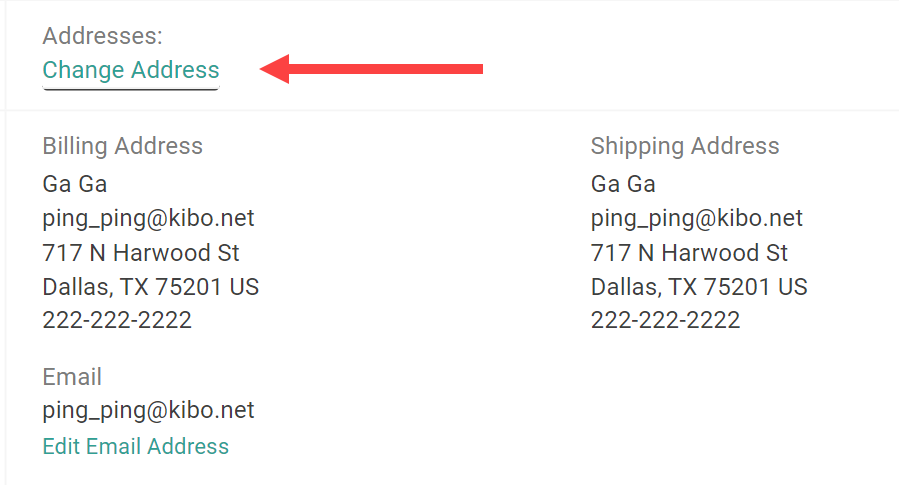
- Pricing and tax for shipments in Customer Care or Backorder will be recalculated using the updated address. The tax will not be refreshed on a shipment in the Fulfilled or Cancelled state, or if the order is Completed.
- If desired, click Edit Email Address to change the email address. This will not change the email for the customer's account and all orders, only this particular order. The maximum allowed length is 254 characters.
Edit Order Attributes
The Order Attributes section displays all custom order attributes that you have configured to apply to either "Order Only" or "Order and Subscription."
If this is an initial order that includes subscription or trial products, then any "Subscription Only" attributes will be included as well. However, they will not be displayed for any continuity orders created by an existing subscription.

To edit these values, click Edit in the top right. This will open a modal that displays all attributes, so you can update multiple at once. Click Save once you have updated all of the values you want to change. 
Edit Pickup Contacts
If you are viewing a Buy Online Pickup In Store (BOPIS) order, then you will also have the ability to edit alternate pickup information in the Order Details.
There will be a primary pickup contact (generally the customer who placed the order) with an Edit icon where you can add the additional contact and enter their first/last name, email address, and optionally their phone number. You can also edit the details of any contacts already assigned. This information will be displayed in the shipment details of the Fulfiller UI (though it is only editable here in the Admin) and the alternate contact will receive fulfillment notification emails about the order.
For the API fields associated with this contact, see the Order API payload and the endpoints to update and remove the alternate contact.