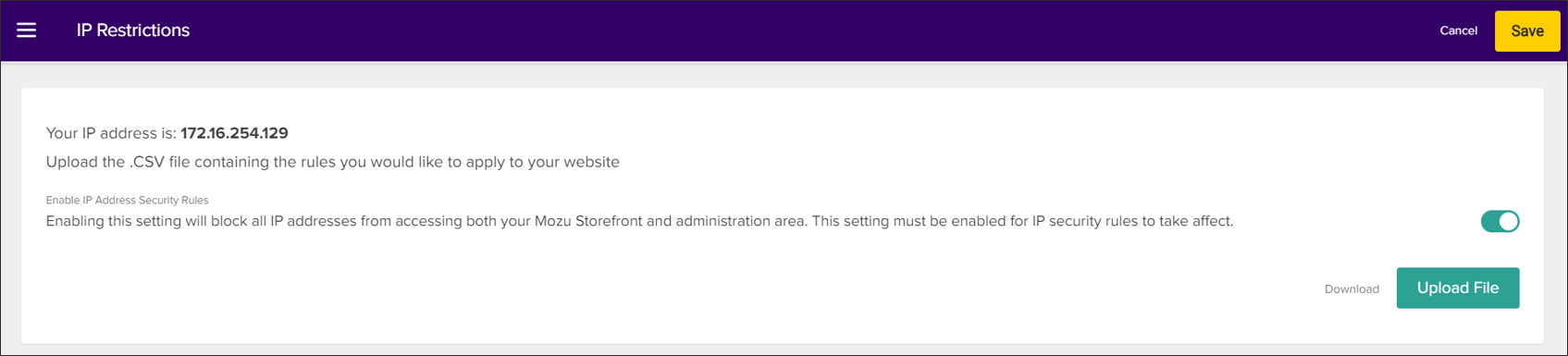You may need to block certain IP addresses from accessing your Admin account or Kibo storefronts in certain environments. Kibo eCommerce provides a security feature that allows you to blacklist IP addresses (currently, only IPv4 addresses are supported). When you configure the feature, Kibo denies access to users with blacklisted IP addresses.
Security rules are managed via CSV files that contain a list of blocked and whitelisted addresses. In the Admin, you will be able to download the existing security rules (if none exist, this file will be blank) and upload the file containing new security rules.
Update and Enable IP Address Security Rules
Follow the below steps to enable and/or update security rules. If you make changes to your security rules file and upload a new version, the new version will permanently overwrite the previous version.
- Go to System > Permissions > IP Restrictions.
- Click Download to download the existing security rules file to your local machine. If you haven't configured security rules before, this file is blank.
- Open the security rules file and add your specific rule information, including the IP start range, end range, and site ID. You can add rows for additional security rules. If you leave the site ID blank, the IP address is blocked at the tenant level, across all of your sites. You also have the ability to block all IP address to access Admin except for a few given ranges. To do this, create a set of rules where
isWhiteListis True for at least one entry. For example:rangeStart rangeEnd siteId isWhiteList Comment 22.231.113.64Blocks the specified IP address from all sites on your tenant. 194.66.82.1194.66.82.17Blocks all IP addresses in the specified range from all sites on your tenant. 177.13.14.1177.13.15.8812345Blocks all IP addresses in the specified range from the specified site. 177.13.14.1177.13.15.8812345True Only allows IPs in the range of 177.13.14.1 to 177.13.15.88 to access Admin. All others are blocked. - Save and close the file.
- In Admin, click Upload File to upload your new security rules file to Kibo eCommerce.
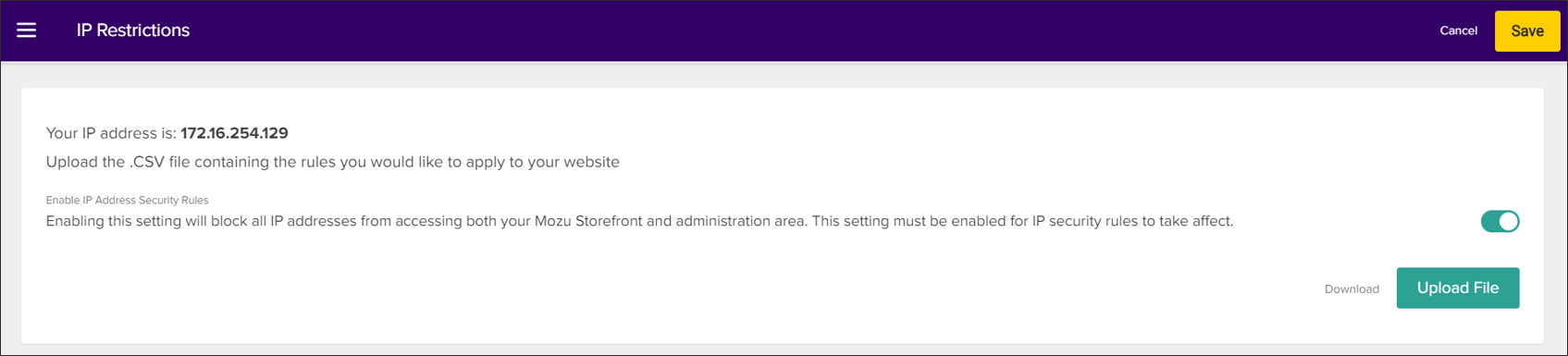
- Enable Enable IP Address Security Rules.
- Click Save. It may take approximately 10 minutes for a new IP block to kick in.
Note that you could lock yourself and your company from the Kibo admin with badly configured rules, so make sure that your rules are set correctly when setting whitelisting rules.