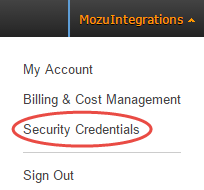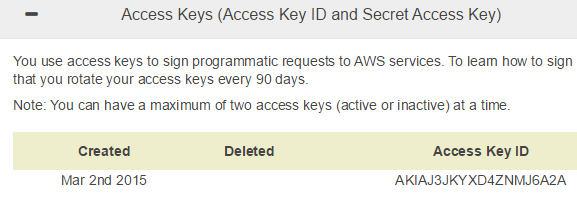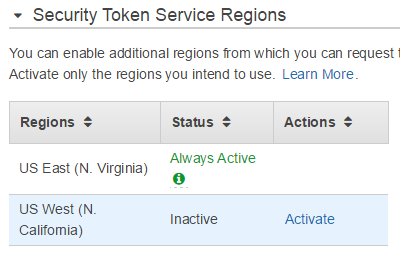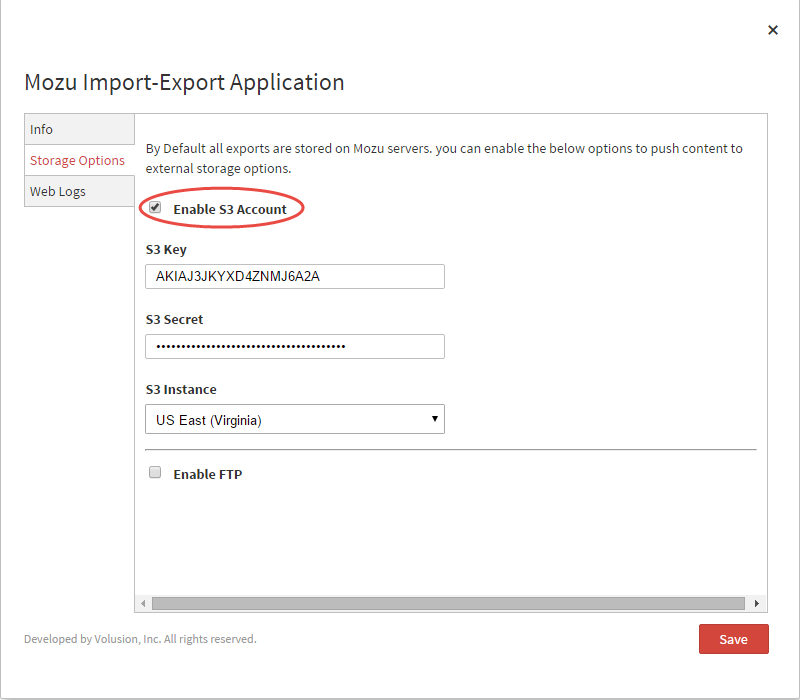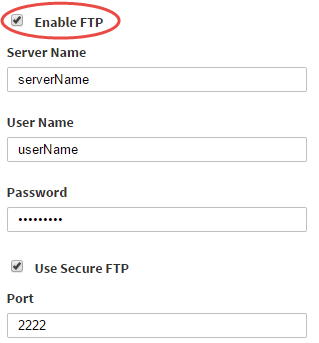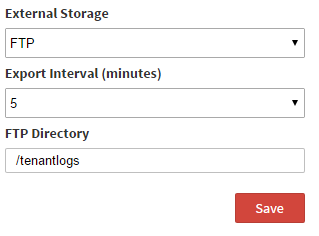The platform collects a wide variety of real-time information about your site that can be useful for IT analytics. The Kibo eCommerce Import-Export Application (2.0) exports this information - including error incidents, performance metrics, and unavailable links - to a bucket in an Amazon Simple Storage Service (S3) account or to an FTP or FTPS server. Only Secure FTP is supported.
The log files that the import/export tool returns show all inbound requests to Kibo eCommerce that use our public API. These calls can come from users or connector applications, and the data returned is unrestricted, so there is no cap on the amount of data you can retrieve. The log files themselves are primarily in W3C Extended log file format (IIS 6.0), but include some additional Kibo eCommerce information to help you troubleshoot errors. Descriptions of the log file fields and answers to some frequently asked questions appear at the end of this topic.
Contact Kibo Support to request installation of the Kibo eCommerce Import-Export Application on your tenant.
App Features
- Collect real-time information about your site(s) that helps you monitor errors, warnings, performance metrics, unavailable links, and uptime issues.
- Export logged data to your Amazon S3 account for storage and analysis.
- Export logged data to a Secure FTP server of your choice.
- Automate data exports to send updated logs at specified time intervals.
Configuration Requirements
- The Kibo eCommerce Import-Export Application must be installed on your tenant.
- You must have an Amazon S3 account or access to an FTP server on a public domain.
Where do you want to log your data?
You can configure both export locations if desired, but you can only export data to one destination type at a time.
Configure Export to an Amazon S3 Account
Create a Bucket in Your S3 Account
The Kibo eCommerce Import-Export Application requires a bucket in your S3 account for the log files. The application recognizes any existing buckets, but you might want to create a unique one just for your Kibo eCommerce data.
- Log in to Amazon Web Services.
- Create a bucket for your log files.
You can refer to the Amazon Web Services help for a walkthrough of creating a bucket.
Obtain Amazon S3 Security Credentials
The Kibo eCommerce Import-Export Application requires an Amazon S3 Access Key ID, Secret Access Key, and active Security Token Service Region:
- Log in to Amazon Web Services.
- Navigate to the Security Credentials page under your account drop-down.
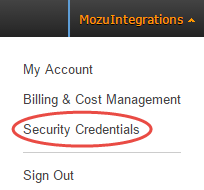
- In the left nav, select Users.
- Click Create New Users, and add a user with a name you will recognize. For example:
Mozu_Imp_Exp
Ensure that the Generate an access key for each user option is selected. - Click Create.
- Copy the Access Key ID and Secret Access Key. You will use these in the next section.
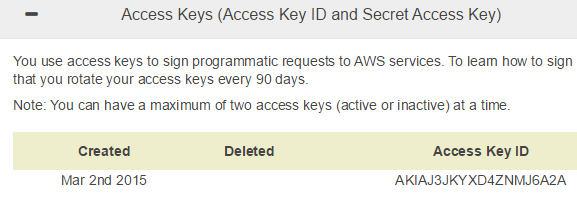
Save your Access Key ID and Secret Access Key in a secure location. You cannot view your Secret Access Key again after you create it, so if you lose it, you will have to generate a new one.
- In the entry for the new user, go to the Permissions tab.
- Click Attach Policy, and select Amazon S3 Full Access.
- Navigate to the Account Settings page.
- Under Security Token Service Regions, note your active regions.
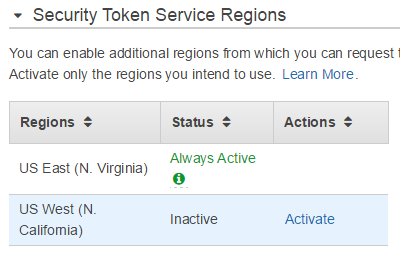
Enable Your S3 Account in Kibo eCommerce
- In Admin, go to System > Customization > Applications.
- Click Mozu Import-Export Application (version 2.0.0).
- Click the Configuration link to open configuration settings.
- On the Storage Options tab, select Enable S3 Account and enter the account info you copied in the previous section.
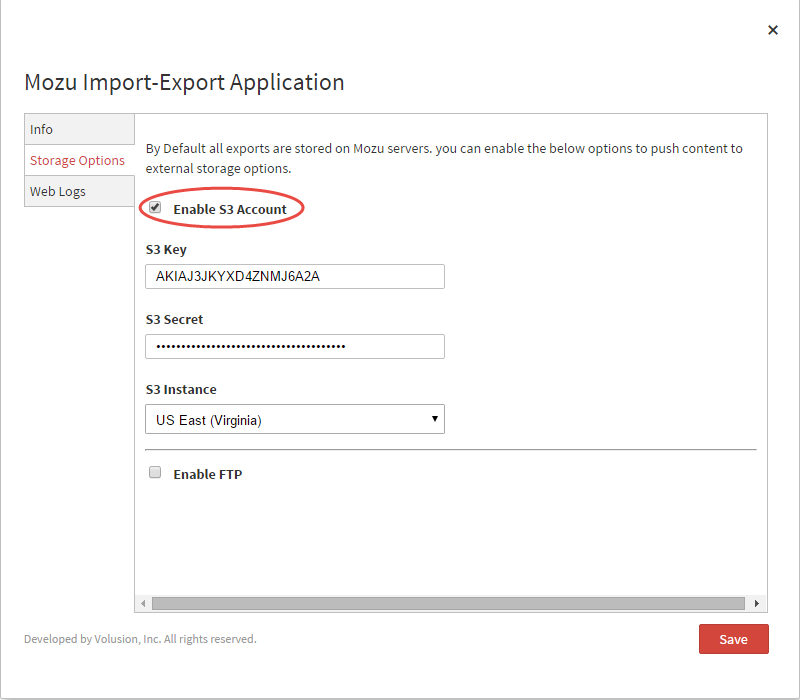
- Click Save.
Configure Export to a Secure FTP Server
You can export log files to any Secure FTP server that is available on a public domain. The FTP server must be on a public domain for Kibo eCommerce to be able to access the server and write files to it.
Obtain FTP Server Credentials
If you want to export logs to an FTP server, note the following details about your FTP setup:
- Server name
- Username
- Password
- Whether the server uses Secure FTP
- Port number
- A directory on the server in which to store the logs of exported data
If you need help obtaining these details, contact your IT department or FTP administrator.
Configure the Kibo eCommerce Import-Export Settings
- In Admin, go to System > Customization > Applications.
- Click Mozu Import-Export Application (version 2.0.0).
- Click the Configuration link to open configuration settings.
- On the Storage Options tab, select Enable FTP and enter the information for your FTP server.
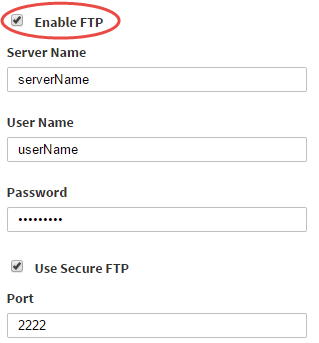
- Click Save.
Enable the App
You do not need to enable the app to export IT analytics information. Enabling this app turns on import/export functionality for customers, orders, and coupons and coupon sets.
Schedule an Export
Use the configuration page of the Kibo eCommerce Import-Export Application to schedule exports of IT data about your site. You can also view your export history.
- In Admin, go to System > Customization > Applications.
- Click Mozu Import-Export Application (version 2.0.0).
- Click the Configuration link to open the configuration settings.
- On the Web Logs tab, select Settings.
- Use the External Storage drop-down to select the type of export destination. You cannot export data to both an S3 and an FTP destination simultaneously. If you want to switch between destinations, you must stop an export and configure a new one.
- Using the Export Interval (minutes) drop-down, choose how frequently to export data.
- (Amazon S3) Using the S3 Bucket drop-down, choose an Amazon S3 bucket to receive the logs in.
- (FTP) In FTP Directory, enter the directory on the FTP server, preceded by a "/", to receive the logs.
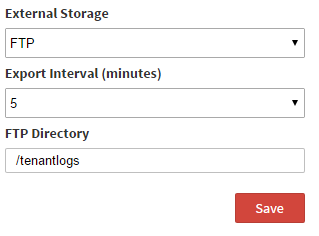
- Click Save.
If you want to change these settings after configuring an export, stop the export first and then make the changes.
View Logs and Export History
To view full log information, access your Amazon S3 account or FTP server and open the logs.
To check what exports the Kibo eCommerce Import-Export Application has generated, use the Web Logs page to view a history of exported logs. You can review the date and time of a log and verify whether the export completed successfully or not. If you want to view additional information about an export, click View in the appropriate row.

Stop an Export
You can stop an export at any time:
- Open the Web Logs page.
- Click Stop Export.
Log File Content
The exported log files contain raw data primarily in the W3C Extended log file format (IIS 6.0). Log files are specific to the tenant on which the application is installed and data is exported. Each file contains the following data:
| Column | Full Field Name | Description |
|---|---|---|
| date | Date | The date on which the log entry was recorded. |
| time | Time | The time, in UTC, at which the log entry was recorded. |
| s_ip | Server IP Address | The IP address of the server that received the request. |
| cs_method | Method | The type of request. For example: GET. |
| cs_uri_stem | URI Stem | The URI for the target of the request. This can be any page or file that exists on your tenant. |
| cs_uri_query | URI Query | The Universal Resource Identifier (URI) query that the client was trying to perform. If no URI query was made, this column is empty. |
| s_port | Server Port | The number of the server port that is configured for the service. |
| cs_username | User Name | The authenticated username of the user that tried to access your server. If the user is anonymous, this column contains a hyphen (-). |
| c_ip | Client IP Address | The IP address of the client that initiated the request. |
| cs(User Agent) | User Agent | Information about the browser that the client used. |
| cs(Referer) | Referrer | The site that referred the client to your site. If no referrer is identified, this column is empty. |
| sc_status | HTTP Status | The HTTP status code returned by the server. |
| sc_substatus | Protocol Substatus | The substatus code returned with the sc_status code. |
| sc_win32_status | Win32 Status | The Windows status code. |
| time_taken | Time Taken | The amount of time that the action took to complete, in milliseconds. |
| x_siteid | Mozu Site ID | The site ID for the Kibo eCommerce site that received the request. |
| x_corlid | Mozu Correlation ID | The Kibo eCommerce correlation ID (32 character GUID), which is the unique identifier for the API request. |
| x_userid | Mozu User ID | The Kibo eCommerce user ID (32 character GUID) of the user who made the request. |
| x_visit | Mozu Visit | The Kibo eCommerce visit ID (32 character GUID), which is the unique identifier for the specific customer visit that initiated the request. |
FAQ
The following are some frequently asked questions about the log files you can export for your tenant:
Q: What calls appear in my log file?
A: The log files contain all inbound calls to Kibo eCommerce that use our public API. They do not contain any outbound calls.
Q: Can I get information about calls from connector apps or integrations?
A: If the application is making calls to Kibo eCommerce using our public API, those calls will appear in the logs. For security reasons, we do not display any outbound calls Kibo eCommerce makes to third-parties through connector apps.
Q: Can I get historical data for my tenant?
A: The import/export app returns all data for your tenant starting from the time you configure the app. You cannot retroactively access historical data. However, if at some point you disable these exports and then re-enable them, we will return any historical data available for the time that exports were disabled. Kibo eCommerce retains log files for 30 days, after which time they are discarded.
Q: Can I aggregate log data from multiple production tenants?
A: Each log file is specific to the tenant on which it was generated. Any aggregation must be completed in post-processing. Kibo eCommerce cannot aggregate files across multiple tenants.
Q: Can I restrict the amount of logged data I receive?
A: The import/export app always returns all logged data. You can stop exports entirely or adjust the Export interval to manipulate the size of the log files, but you cannot restrict the data you receive.